Profile Settings
This section will help you through some basic settings in the researcher dashboard, particularly the Two-Factor Authentication and Password Change features.
By tapping on the Profile button at the top right corner of the researcher dashboard, you will have access to four features: Personal Information, Security, Notification Settings, and Log Out.
Personal Information
Assuming
your email address has already been verified,
the next step is to add your phone number. This step is mandatory to enable the Two-Factor Authentication or if you
want to receive SMS notifications. To do this, click the + button, verify your password, and enter the phone number
after selecting your country.
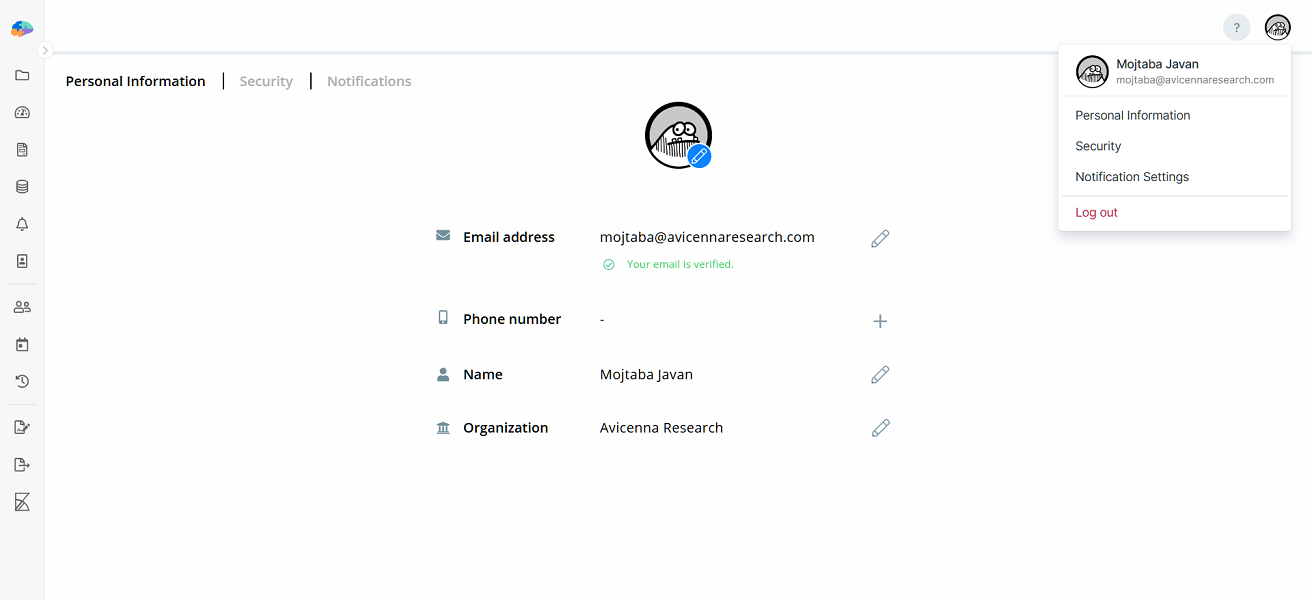
This will be followed by receiving a verification code as a text message.
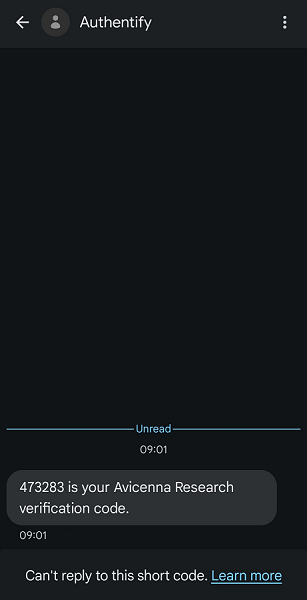
Then enter the code in the specified field as soon as you get it.
When you are done, you will see a message in the bottom-left corner of the page indicating that your phone number has been verified successfully. You can also see a green message under the Phone Number section informing you that the phone number is verified.
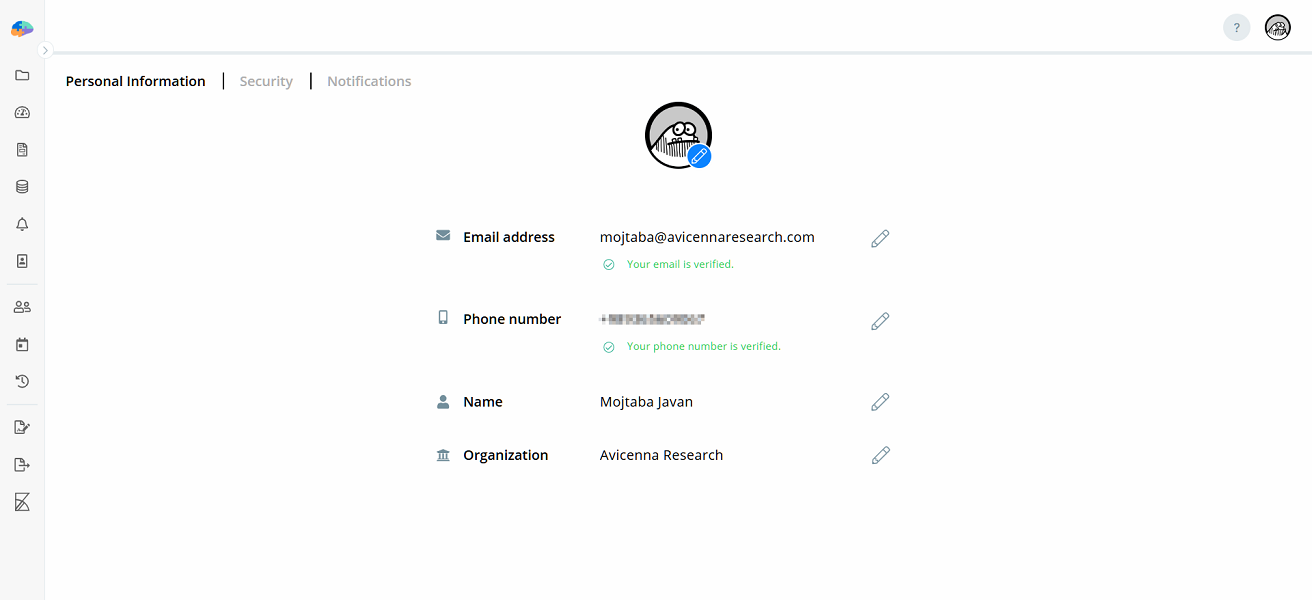
Security
The second setting at your disposal in Profile Settings is Security. Selecting that will offer you some additional features we explain below.
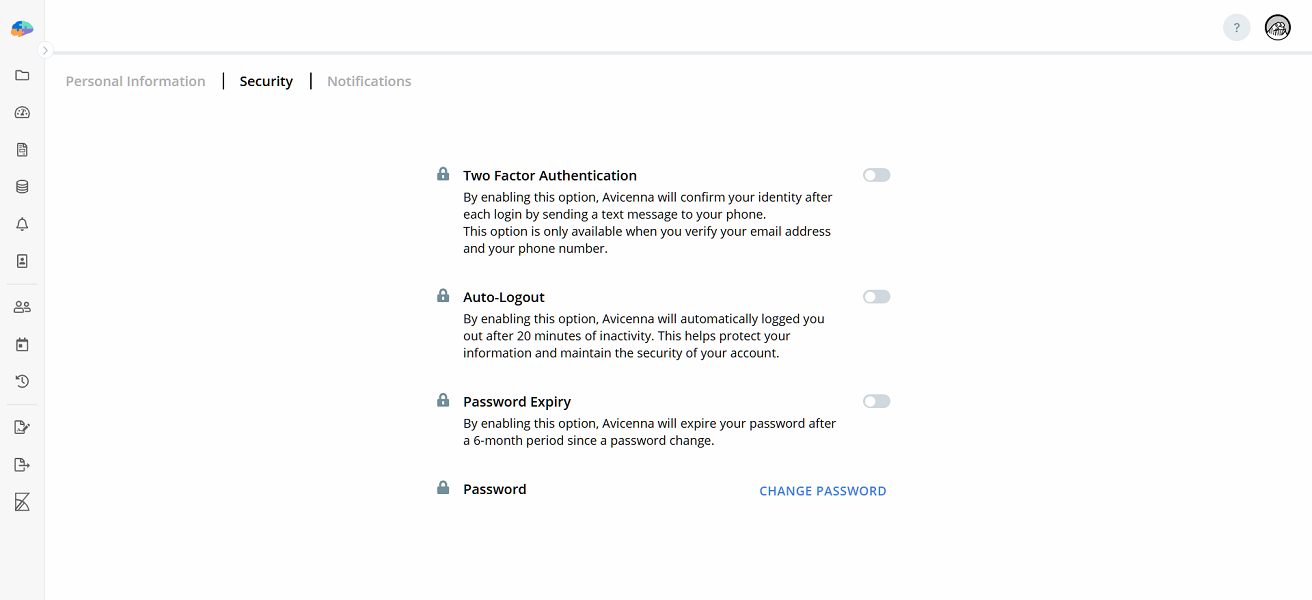
Two-Factor Authentication
By enabling the Two-Factor Authentication feature, Avicenna provides an extra layer of security to ensure you are the only person with access to your researcher dashboard. Enabling this feature allows Avicenna to confirm your identity via text message whenever you log in to your account.
If you haven't specified a phone number for your account or your phone number isn't verified, when you try to enable this feature, you will be prompted with the phone number addition/verification steps first.
Immediately after enabling Two-Factor Authentication, a message appears at the bottom of the page that notifies you of your profile update.
After that, every time you attempt to log in, a security code will be sent to your phone, which you need to use to access your researcher dashboard.
Auto-Logout
Avicenna also provides Auto-Logout. By enabling this feature, Avicenna will automatically log you out after 20 minutes of inactivity. This is an additional security measure to ensure that your account is secure even if you forget to log out. This feature is disabled by default.
Password Expiry
Enabling Password Expiry will require you to change your password every six months. This enhances the security of your account by ensuring that your password is regularly updated. This feature is disabled by default.
Password Change
The Password Change feature in the Security settings allows you to change the password as you see fit. After tapping Password Change, a page will be displayed where you can create a new password. Note that a new password will only be possible after confirming the current one.
If you have difficulty remembering your password, click on Forgot Password. This will show you a dialog indicating that you will be logged out and redirected to another page where you can reset the password. Confirm the decision by pressing the Go button. Once on that page, enter the email address you initially used to create the researcher account, and click on Reset Password.
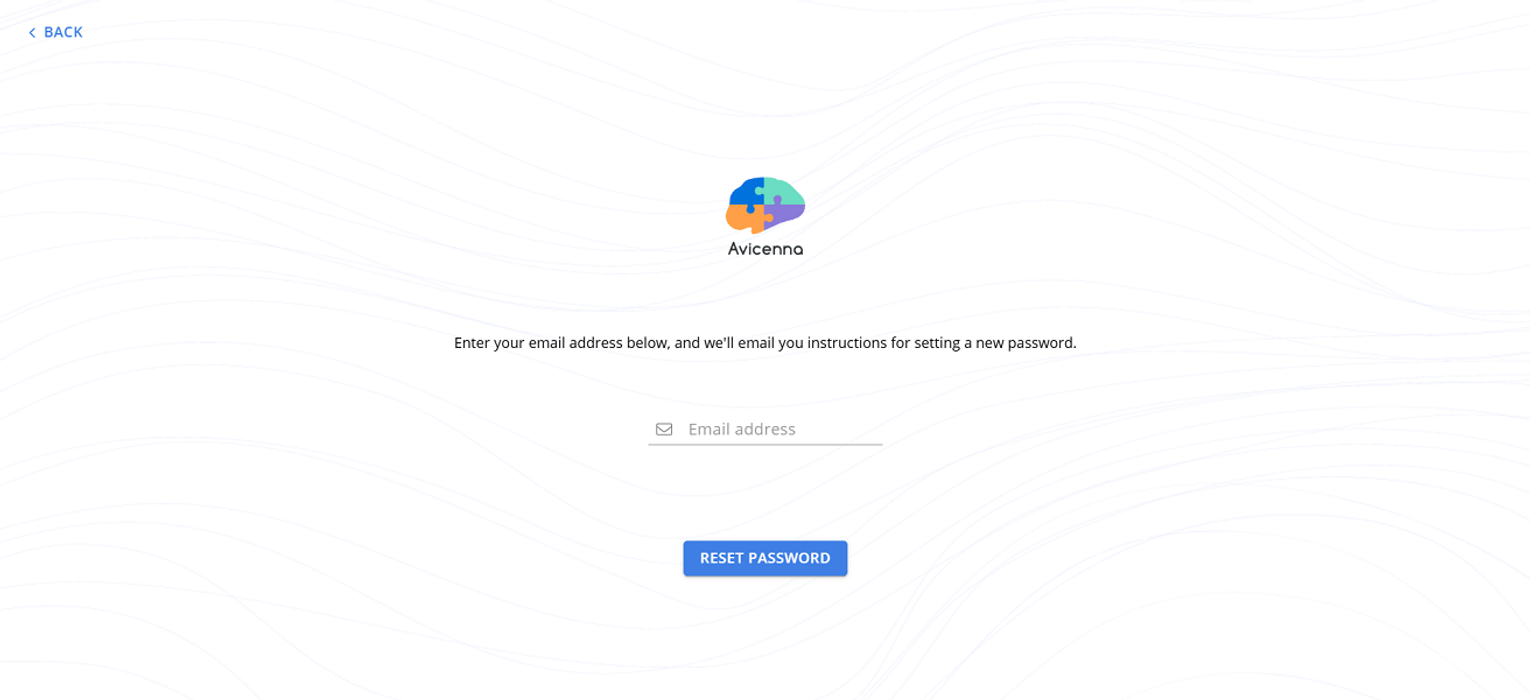
Afterward, Avicenna will send you an email with instructions on how to set a new password.
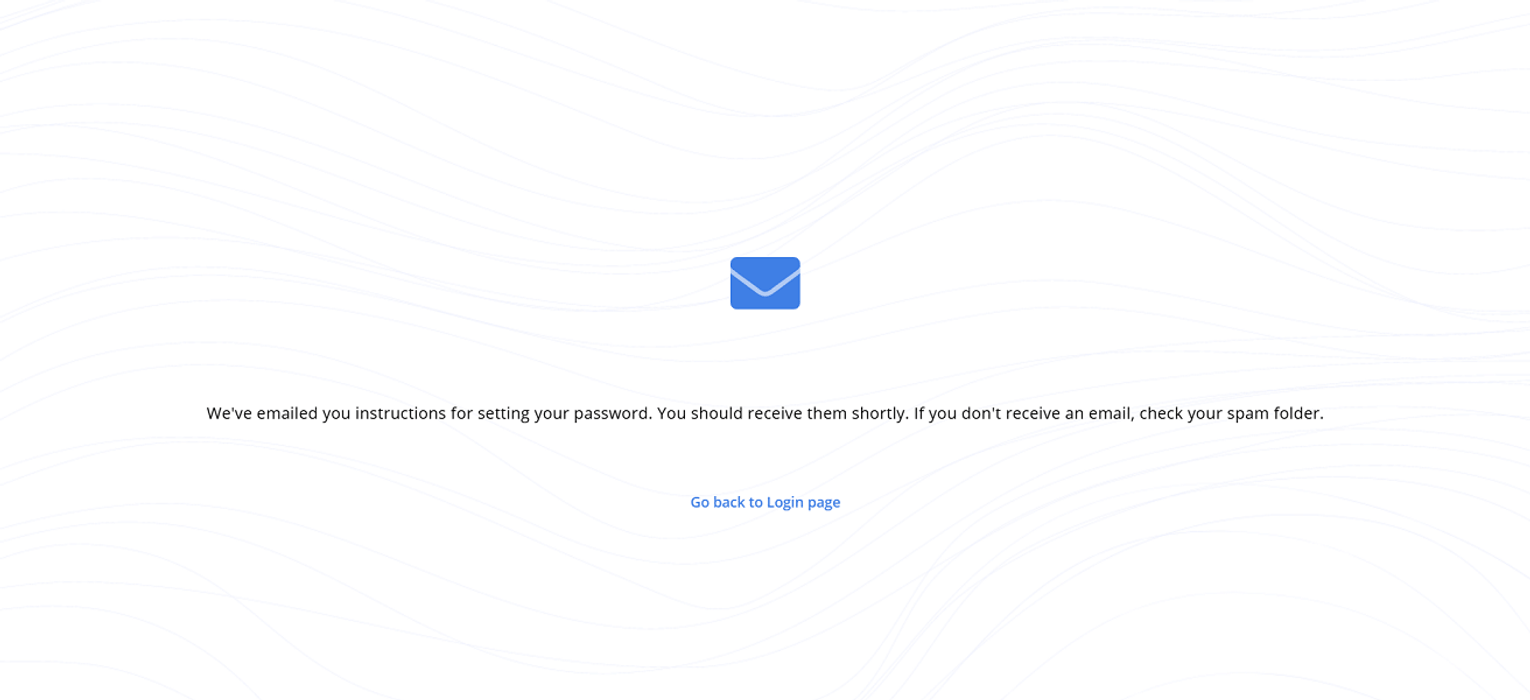
Open your email account and tap on the link sent by Avicenna.
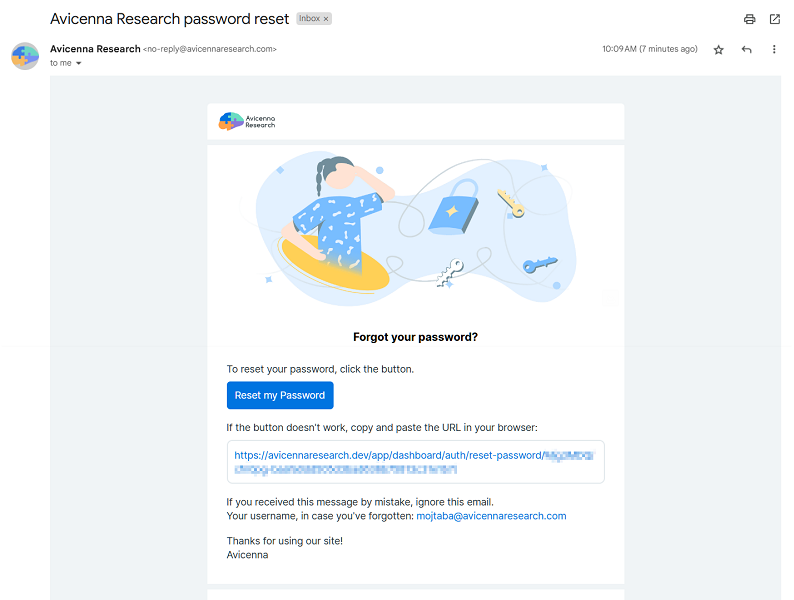
When the new password is selected and confirmed, press Change My Password, and you will be taken back to your researcher dashboard.
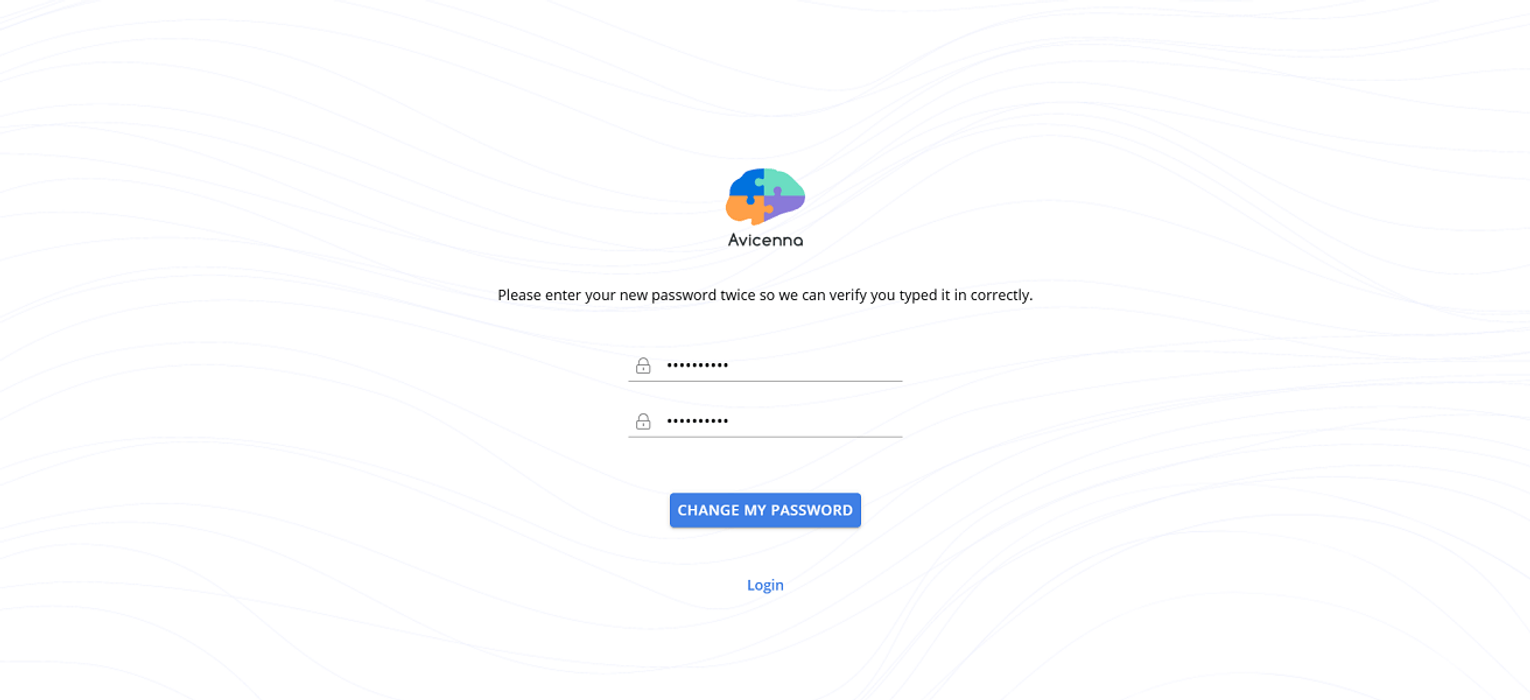
You can not use the last two passwords you have previously set. Also, you will be logged out of your other devices, if any, after changing your password. These are essential to ensure the security of your account in case of a password leak.
Notification Settings
In this tab, you can customize and personalize your notifications. You can choose whether they have to be sent via SMS or Email. For more information, check the Notifications page.