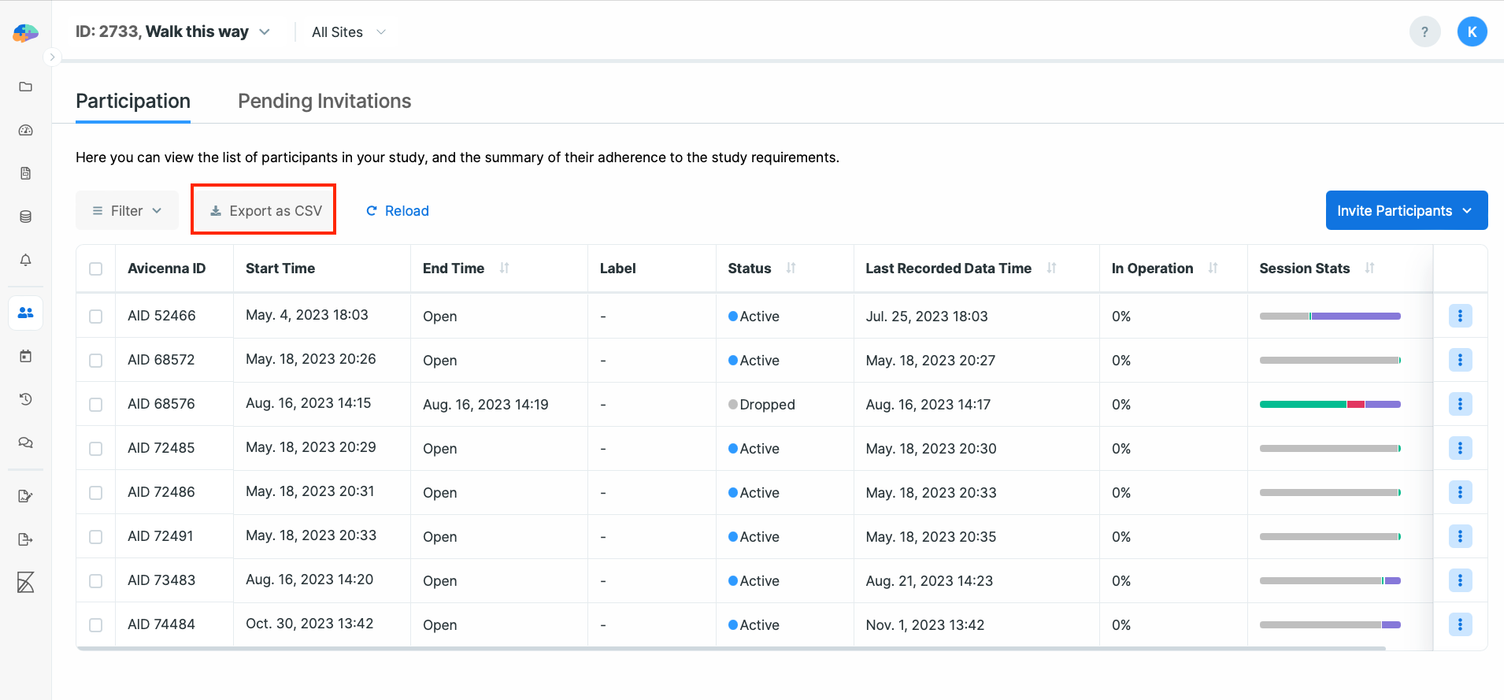Data Filtering
Searching within your study's data is an important part of your research. Avicenna provides you with a powerful filtering tool that you can use to query your data. Currently, this data filtering is available on the following pages:
- Notifications
- Participation
- Audit Trail
- Activity Responses
To access this feature, while you are at one of the above pages, simply click on the Filter dropdown, and choose
Manage Filters.
In the Manage Filters dialog, you can see Avicenna's default data filter. This is the filter that is applied to your
data by default. You cannot change this filter, rename it, or delete it. However, you can create a new Filter and apply
your conditions to it.
Start by clicking on the Create New Filter to create a new one. On the right side, you will see three tabs,
Conditions, Sorts, and Columns, as shown in the image below:
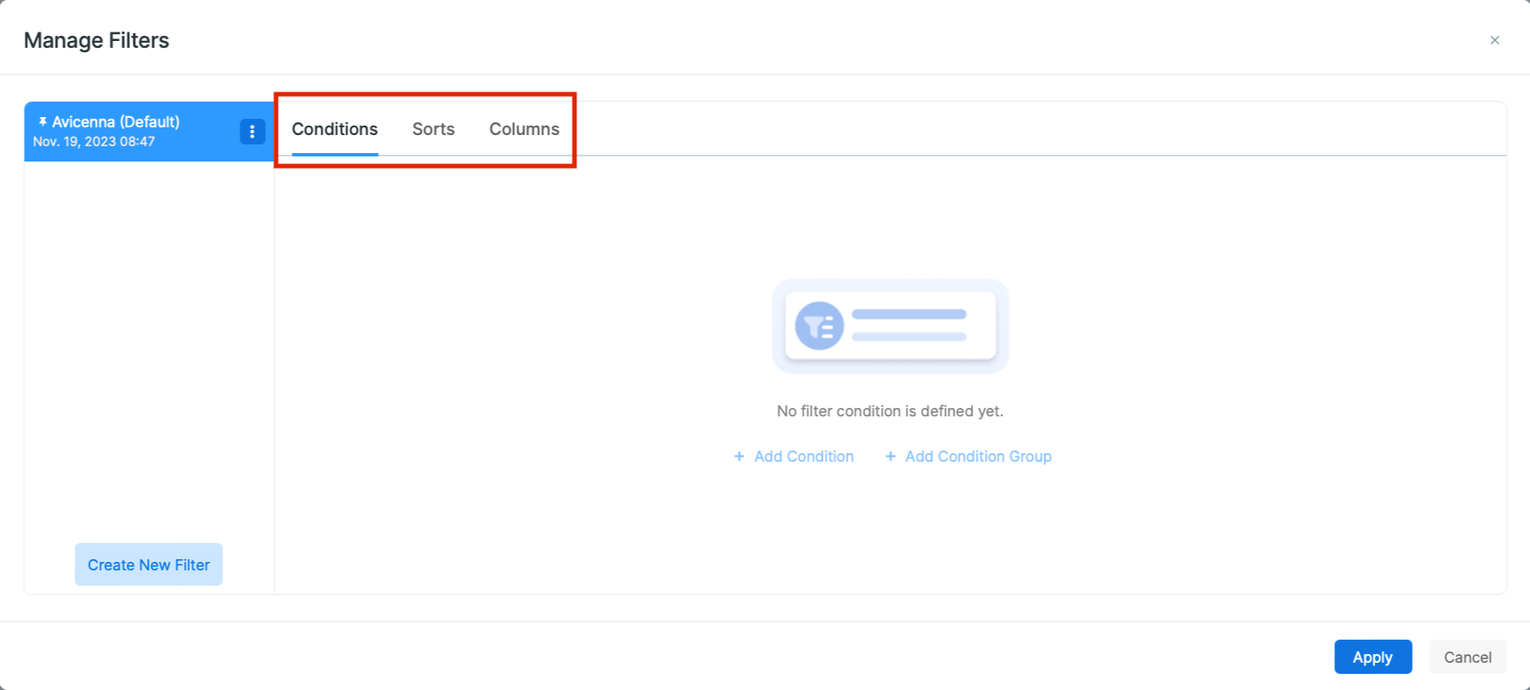
You can use these tabs to create the data report specific to your needs. Below, we explain each of these tabs.
Conditions
A condition defines what data should be included in your search results, based on the selected category, fields, operator, and values. You can add multiple conditions to your filter and even group them together to make your search query more complex. Let's see what are different parts of a condition, and how you can use them to build your filter.
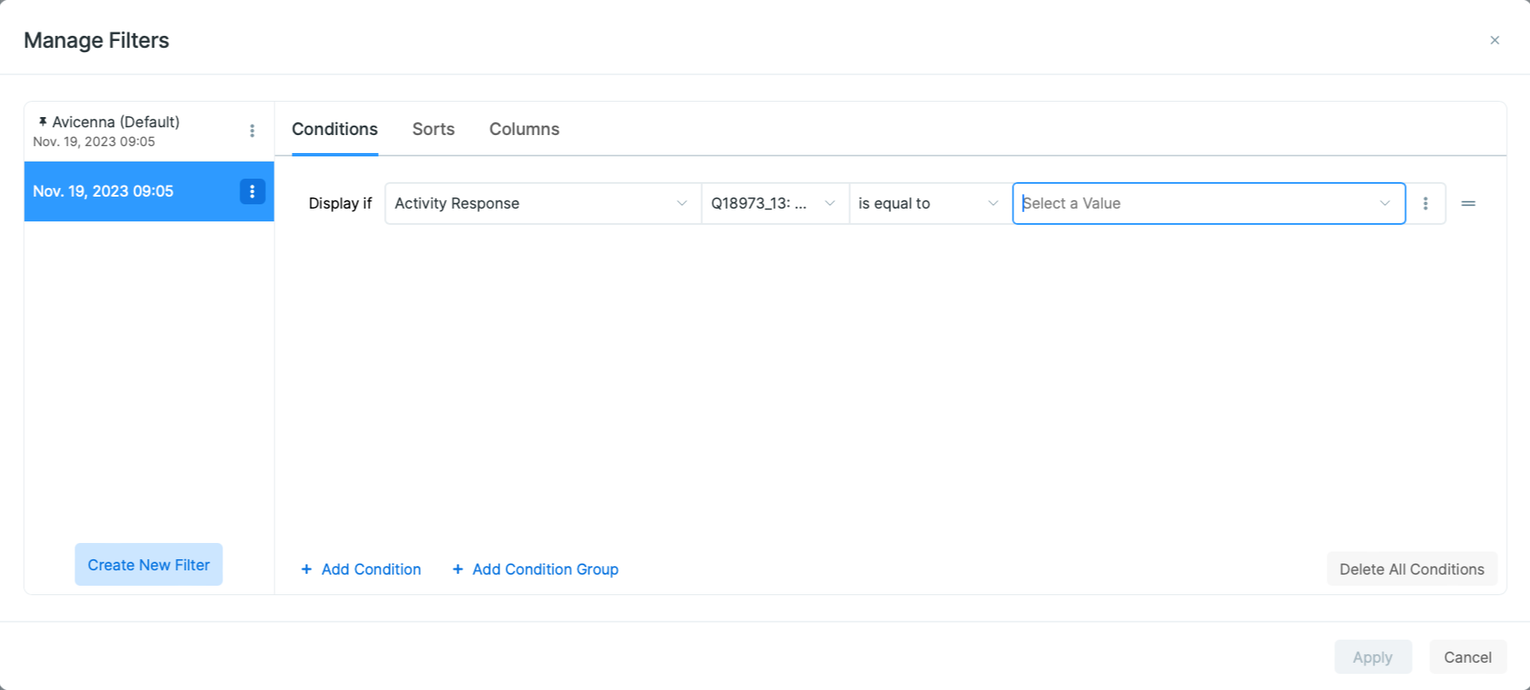
-
Category: Category is used to group relevant fields together. Based on the page you are visiting on the Researcher Dashboard, you will see different categories. For example, when you are on the Activity Responses page, you will see a list of categories like Activity Response, Participant, Session, and so on.
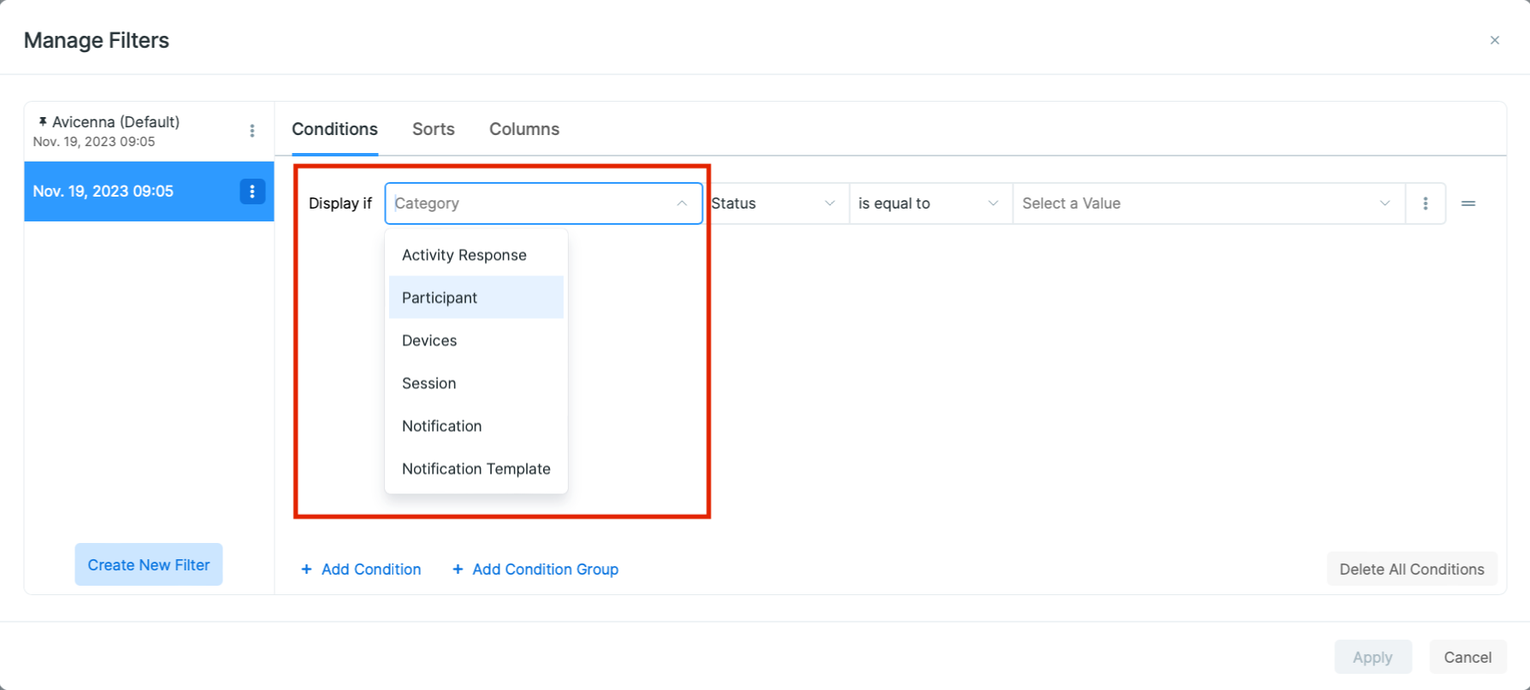
-
Field: the second drop-down allows you to choose the data field that you want to use in your filter, for example, Avicenna ID, Label, or Status.
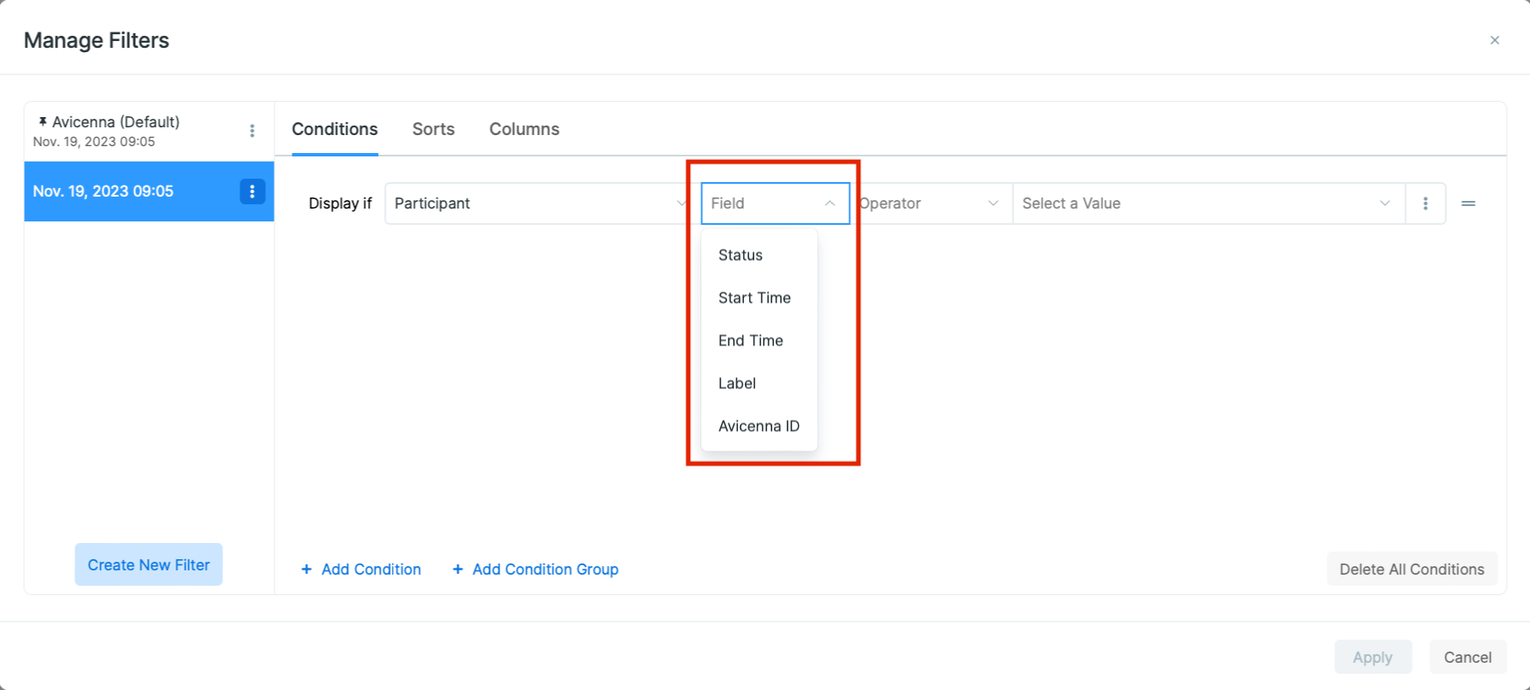
-
Operator: The operator is self-explanatory, and determines the relationship between your field and the value:
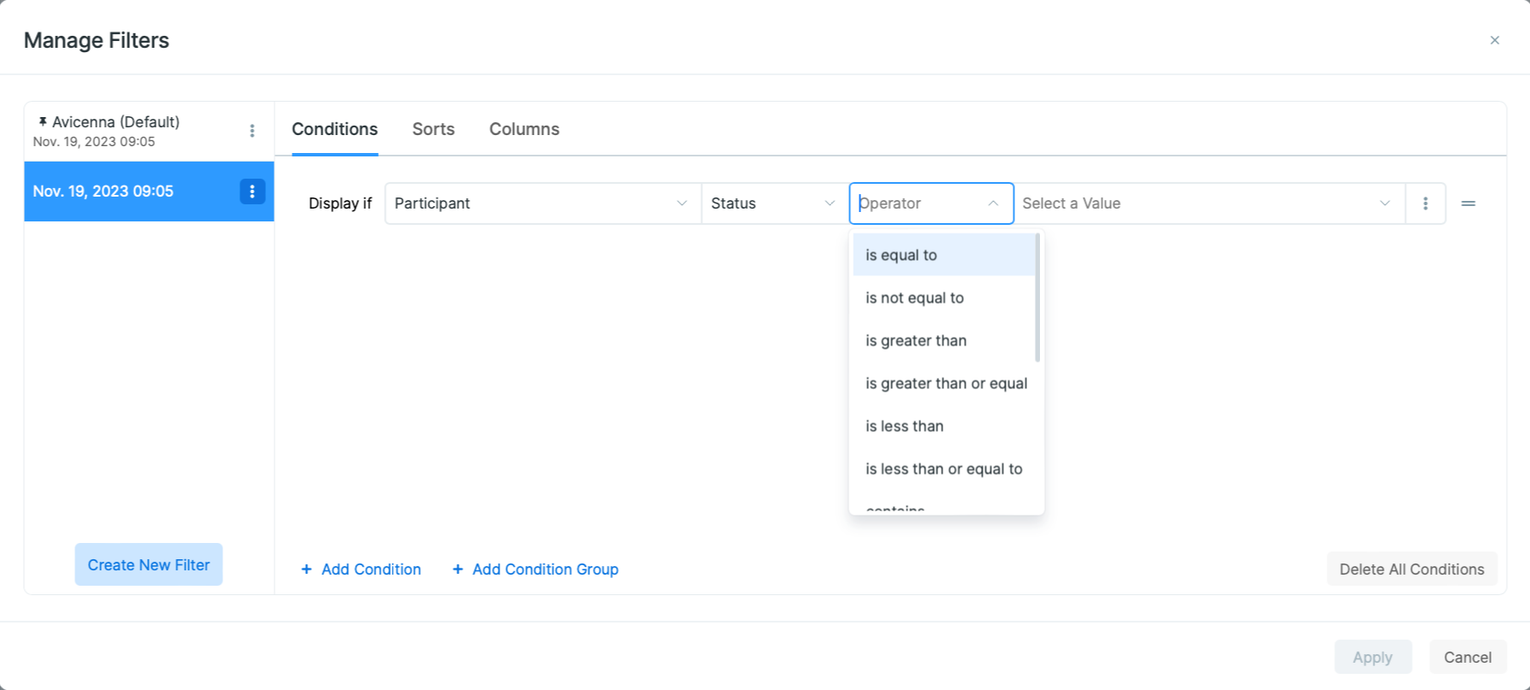
-
Value: This is the value you want to use in this filter, and can be either a single- or multi-select list, a text, a number, or a date.
Each condition has a menu on the right side, and a three-line drag-handle next to it. The menu provides the options to delete or duplicate the condition. The drag-handle allows you to rearrange the order of the conditions. This matters if you consider the priority of your conditions.
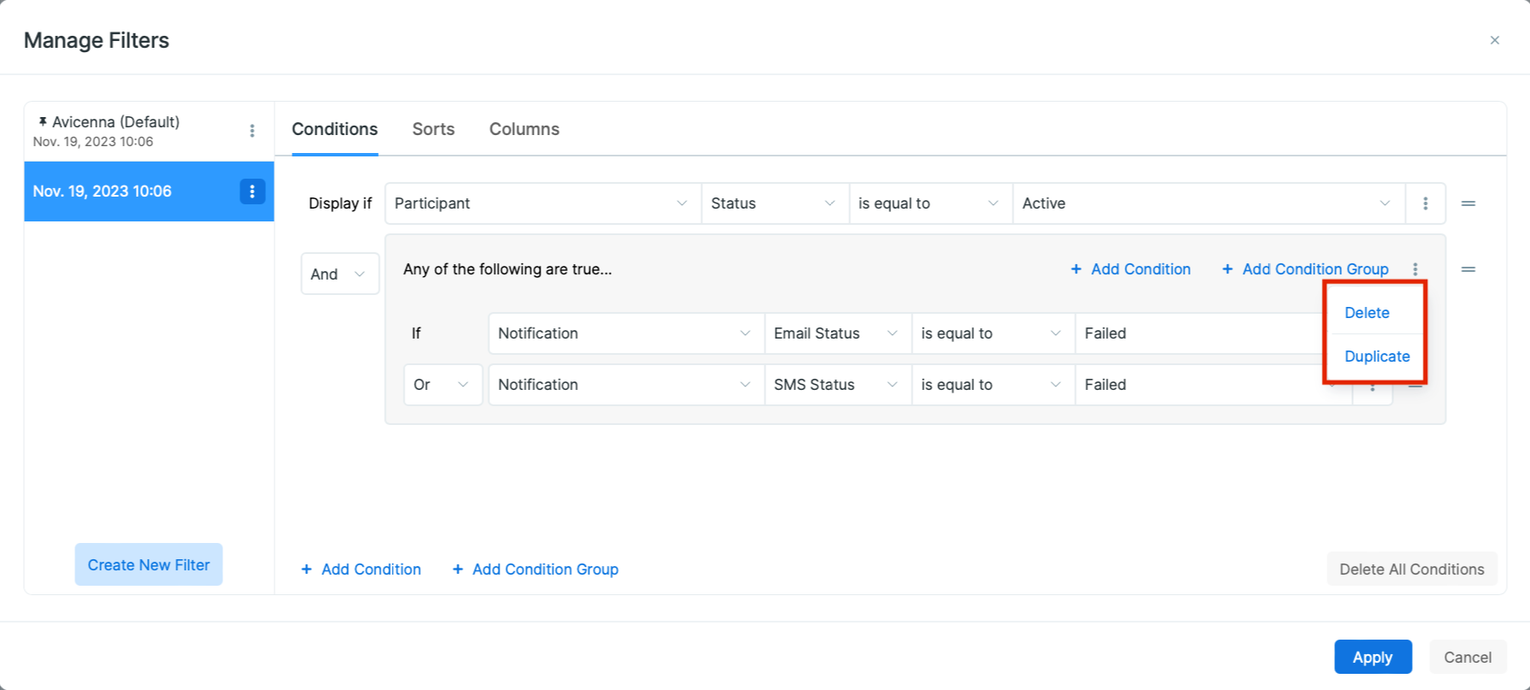
Adding Multiple Conditions and Condition Group
You can have more than one condition in your filter, as shown in the image below:
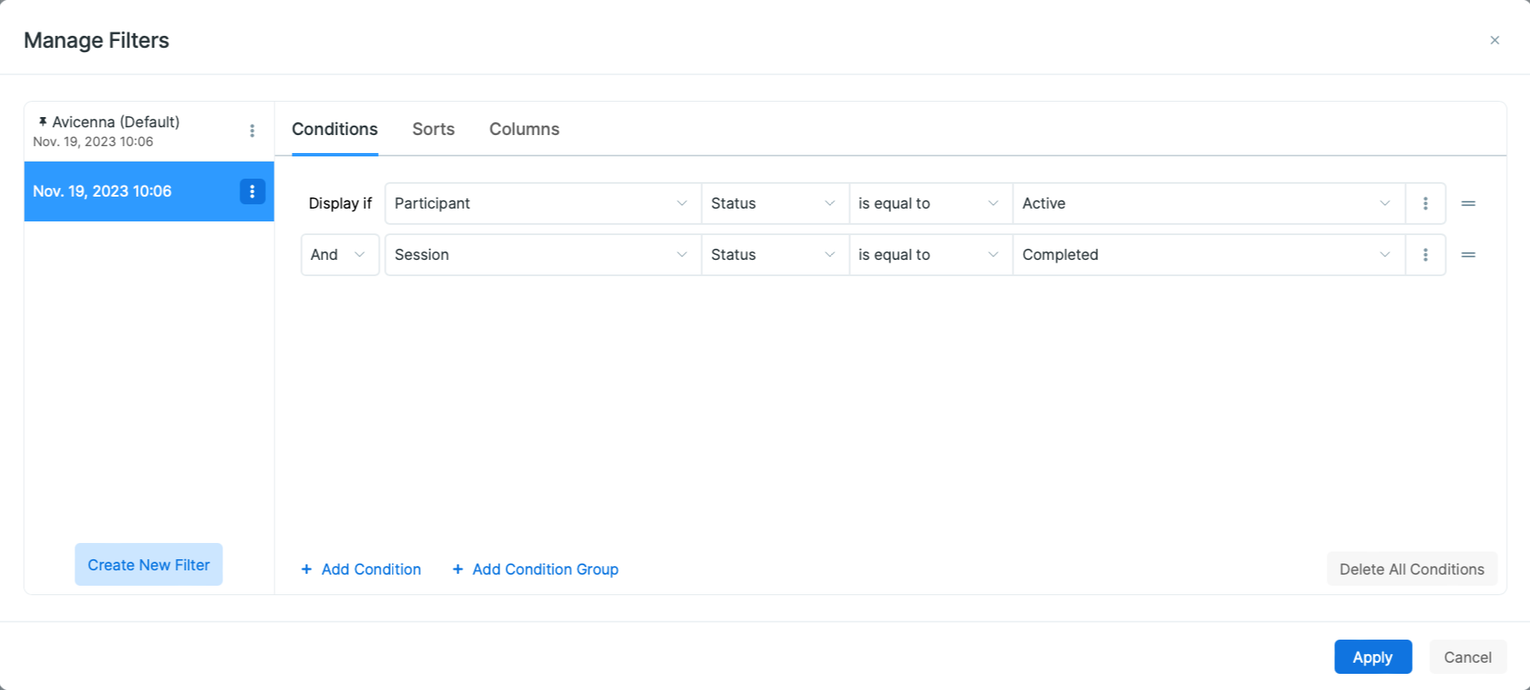
All conditions are either AND together or OR together. If you want to mix AND and OR in your query, you will
need to group your conditions.
As an example, assume you want to query all active participants in your study for whom either at least one email or at least one SMS notification has failed. In this case, you need to define three filters and group them appropriately, as explained below:
- Click on Add Condition and build the first condition. Then select Participant as Category, Status as Field, is equal to for the Operator, and Active for the Value.
- Click on Add Condition Group and make sure that And is selected.
- Click Add Condition inside the new group to build the second condition. For this one, choose Notification for the Category, Email Status for the Field, is equal to for the Operator and Failed for the Value.
- Click Add Condition inside the new group again and build the final
- condition. Make sure that Or is selected. For this one, you need to select Notification for the Category, SMS Status for the Field, is equal to for the Operator and Failed for the Value.
- Press Apply.
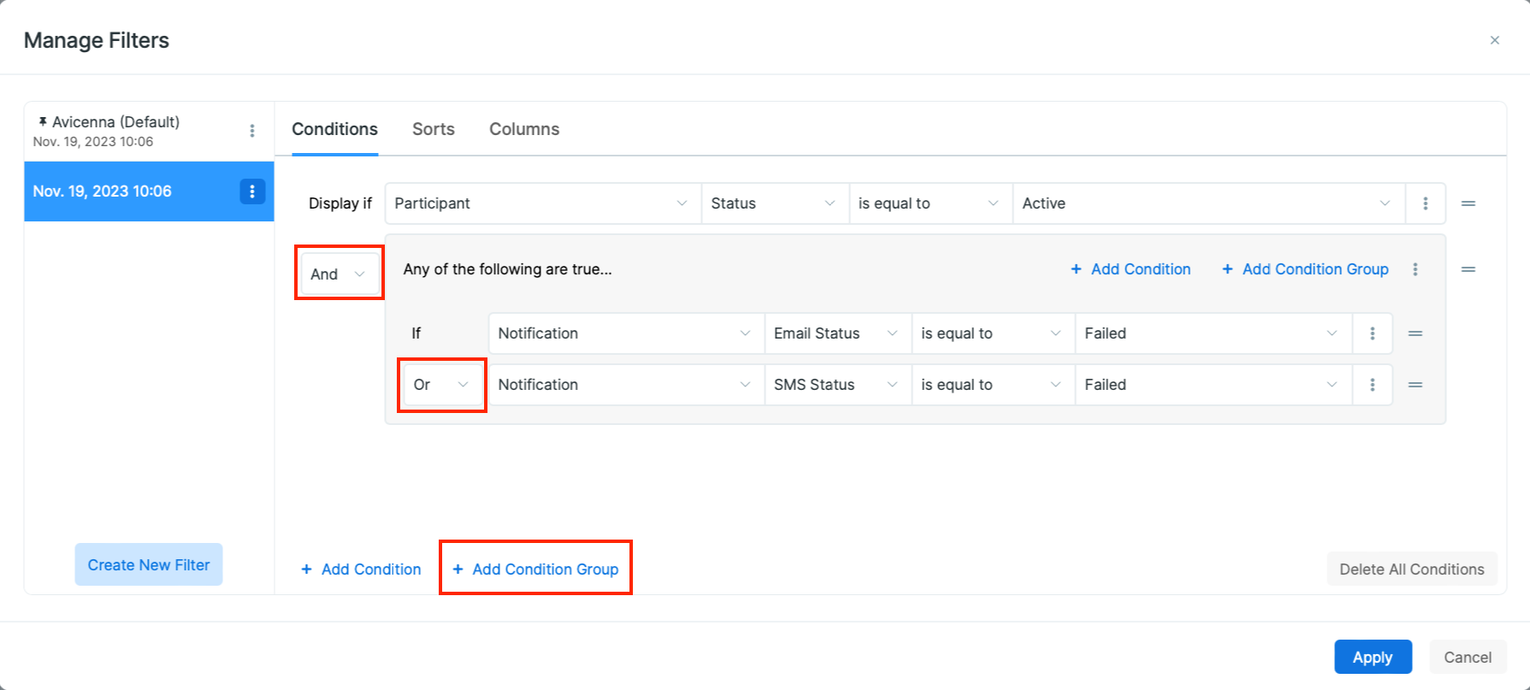
Aggregation
In certain cases, you may want to aggregate all values of a field and use that in your filter, rather than using each
individual value. For example, you may be interested in the number of completed sessions, or minimum response to a
survey question. This can be achieved using the Aggregate dropdown for each filter. Avicenna supports the following
aggregation options: Count, Distinct Count, Minimum, Maximum, and Average. Each of these options will be explained
below.
Please note that the aggregation option is only available if the data you are filtering contains more than one record of the data you are using in your condition. For example, each survey session has only one status. So if you are filtering survey sessions based on status, you cannot use aggregation. But you can send multiple notifications for each session, and therefore each session can have more than one notification. So you can use aggregation when using Notification as a condition in filtering sessions.
As another example, each participant very likely will have more than one survey session. So if you are filtering participants based on their sessions, the system will present you with the aggregation option.
Sort
You can sort your data based on one or more fields. To choose a field for sorting, in the Sort tab, click on + Add Sort, and then choose your field. You can also choose whether the sort should be done in ascending or descending order.
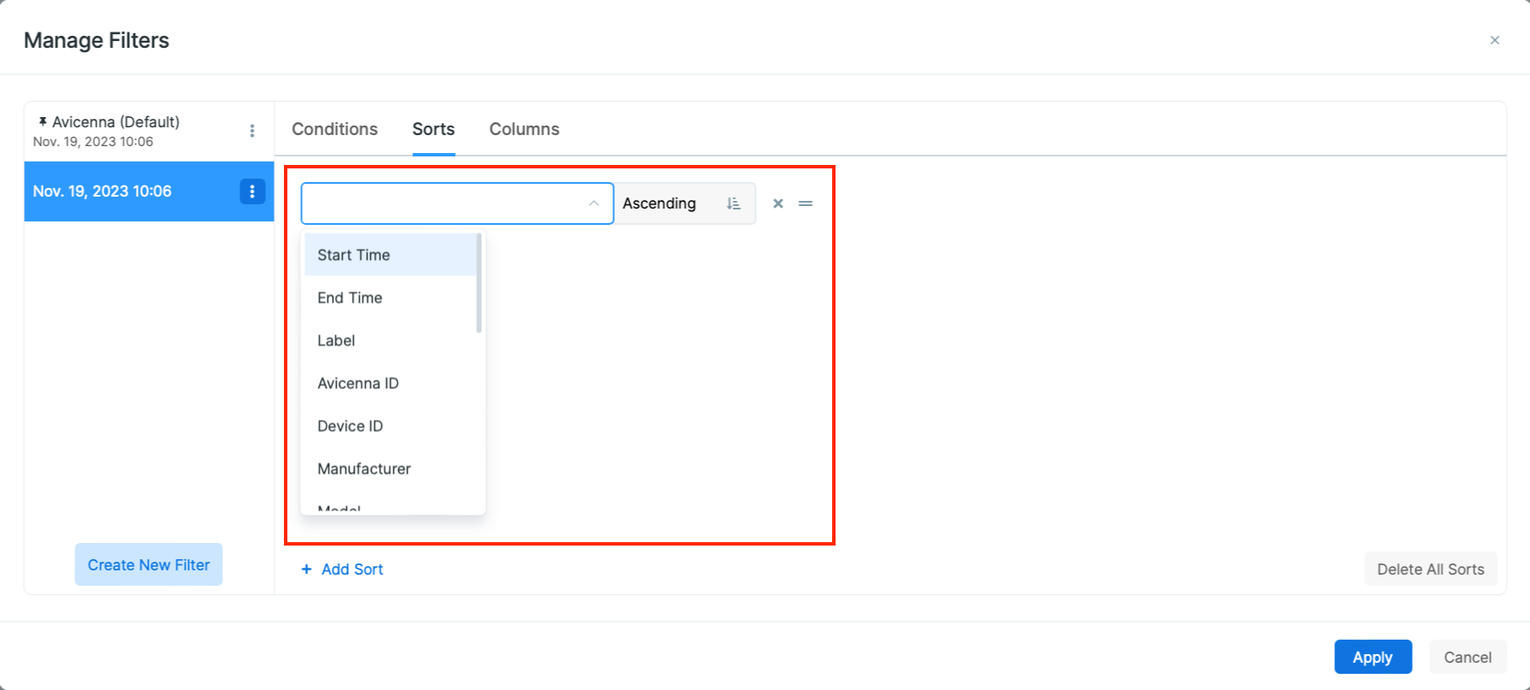
You can also use the X icon to remove a field from sorting. You can rearrange the fields you have chosen for sorting
by dragging the two-line icon on the right side of each field. You can also use the Delete All Sorts option to remove
all sorting criteria you had specified.
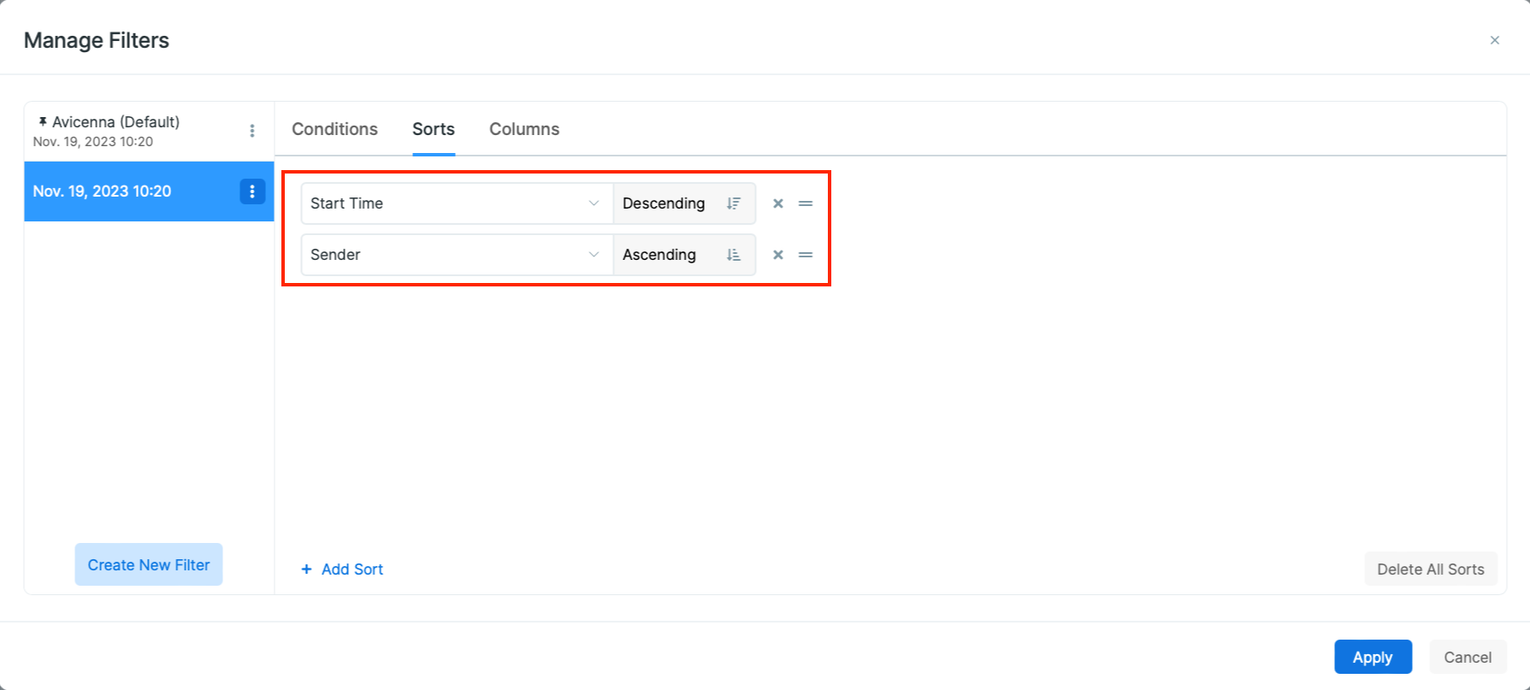
Columns
The Columns tab lets you customize and choose which columns of the data should be retrieved and displayed.
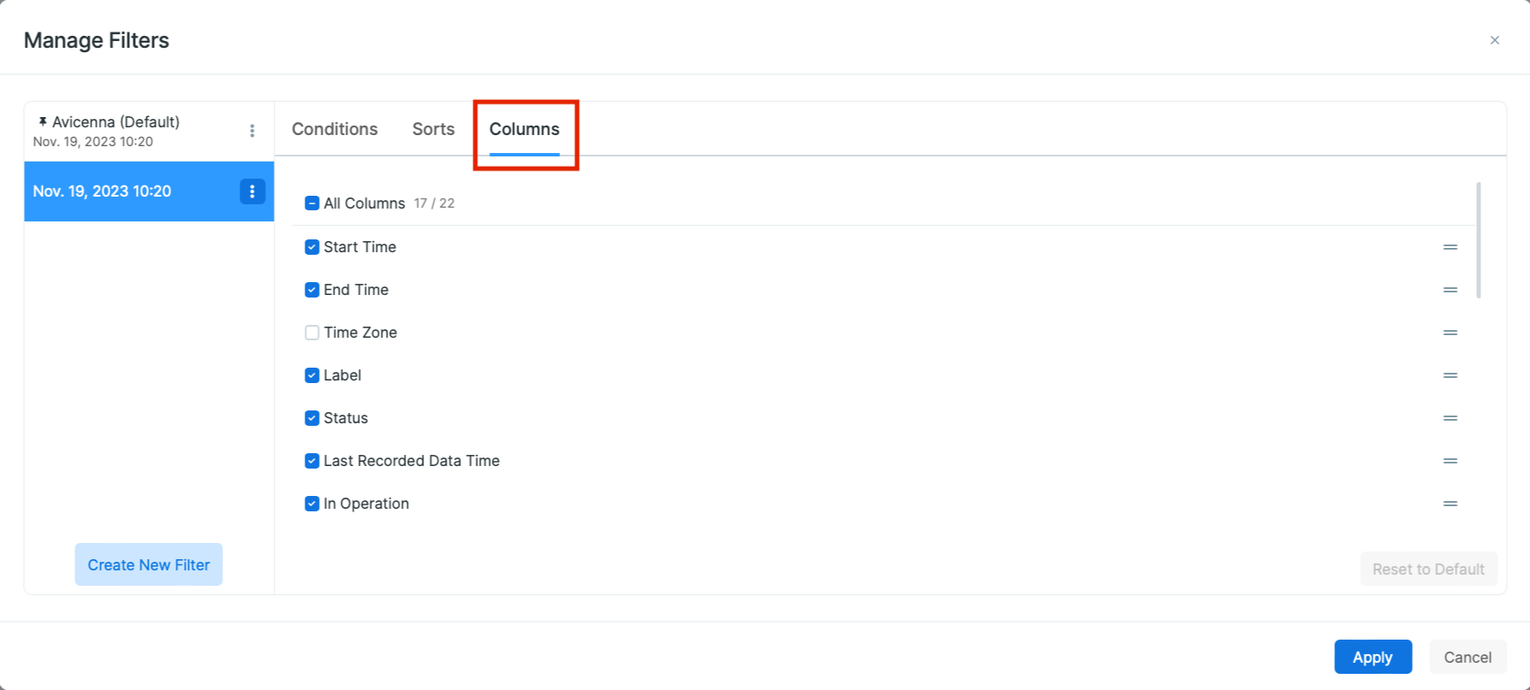
Columns can be easily rearranged with drag-and-drop using the horizontal lines.
You can revert the selected columns in a filter back to their default settings by clicking on Reset to Default under
the Columns tab.
Managing Filters
To manage your filter, click on the menu on its right side. This will give you the option to duplicate your filter, export its result as a CSV file, set it as default, rename, or delete it:
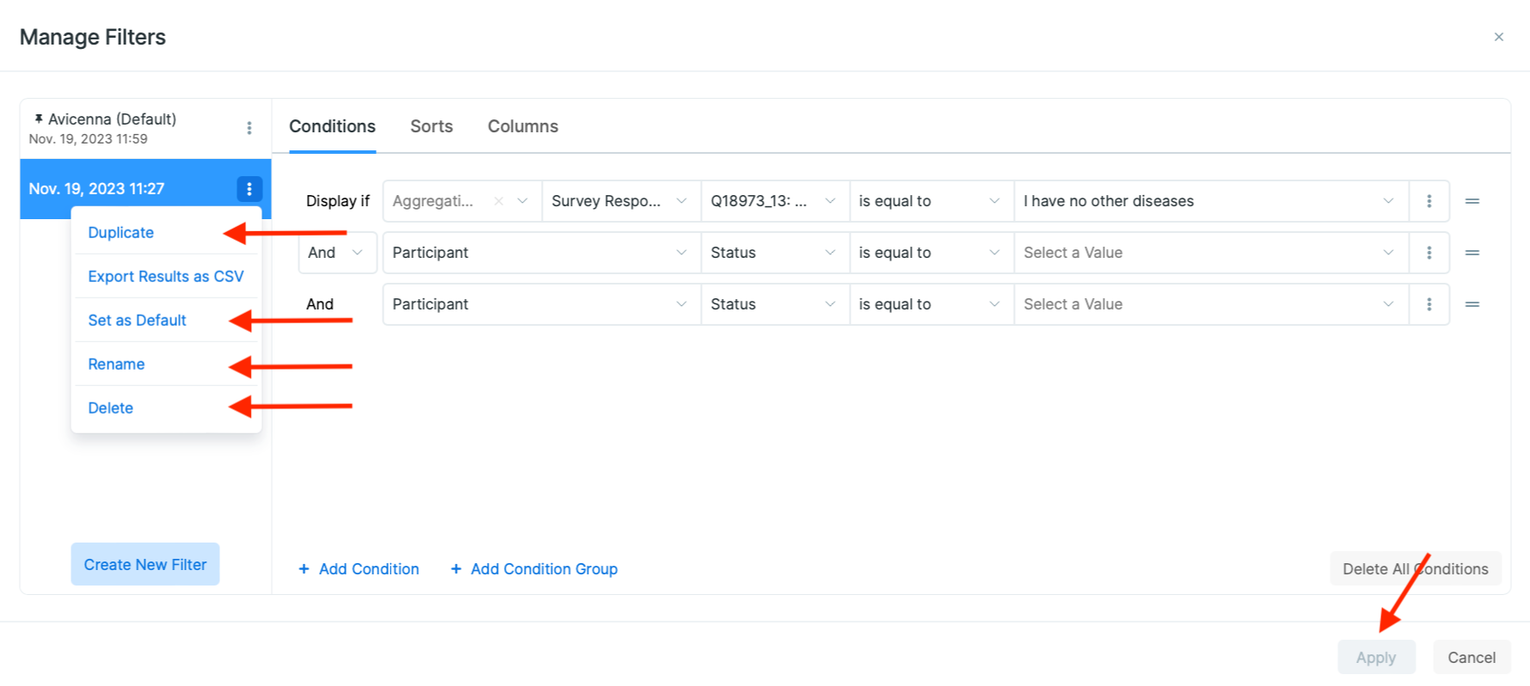
Exporting Filter Results
You can export the filtered data in CSV format for further analysis. Here are two ways to do so:
- Without Applying Filter: In
Manage Filters, selectExport Results as CSVfor a chosen filter in the 3-dots menu to export and download the data.
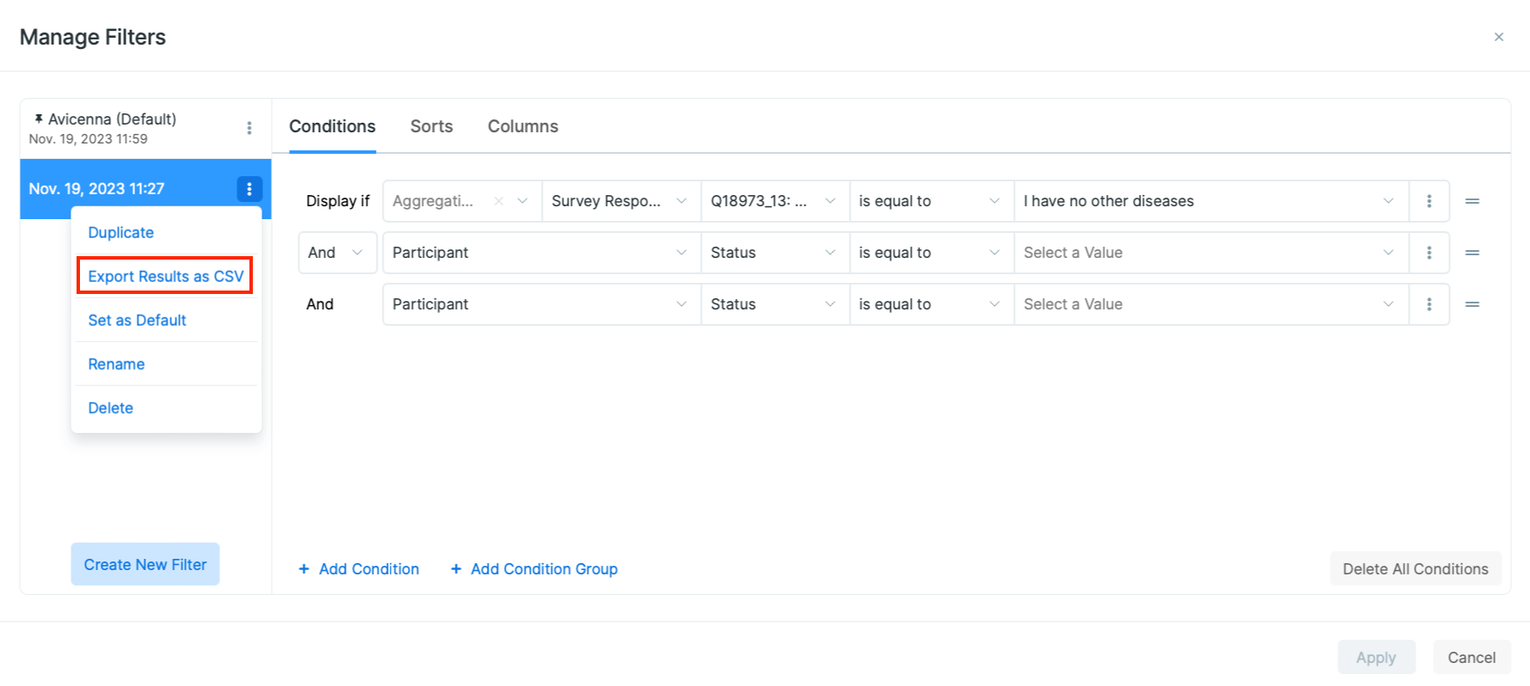
- After Applying Filter: Next to the
Filtersdrop-down, useExport as CSVbutton to export and download the data as per the currently applied filter.