Localization
Inclusive research initially referred to studies that employed approaches designed to work with participants who have learning or intellectual disabilities. Scholars are increasingly expanding the scope of this definition to cover any research project that attempts to work with groups of people who are usually neglected in studies. These people could belong to minority nationalities, races, sexual orientations, or gender identities. They could come from lower economic classes and underrepresented age or language groups.
One of the most common and effective methods applied by researchers to achieve such inclusivity is localization. Researchers can appeal to a more diverse language group, include a larger collection of participants, reach less biased conclusions, and increase the applicability of their research results.
Localization in Avicenna can be divided into two general categories: localization of the participant app interface and localization of the study content (i.e., multilingual studies). Each of them is explained below. But first, let's see which languages are currently supported by Avicenna and how we can support a new language.
Supported Languages
Avicenna supports the following languages for both the participant app interface and study content:
- Catalan
- Chinese
- Dutch
- English
- French
- German
- Italian
- Persian (Farsi)
- Portuguese
- Slovenian
- Spanish
- Spanish Colombian
- Urdu
- Welsh
- Zulu
Supporting a New Language
If you want to support a new language for your study, the general process is as follows:
- Translate all the text content used in the participant app interface. This can be done by you (the researcher) or by us.
- Update the participant apps to include the new language and the corresponding translations.
- Adjust our researcher dashboard to show the new language and let you add the new language to your study.
This might incur additional costs. Contact us for the details.
App Interface Localization
The Avicenna participant app automatically sets its user interface language to match the system language by checking and updating it each time the app is opened. If Avicenna is not available in the system language, it switches to English by default.
Participants can also choose the language by opening the Avicenna app, going to the Settings → Languages, and then
selecting their desired language. This will override the language of their device, and instructs Avicenna to always
appear in the language they chose, regardless of the language of their device:
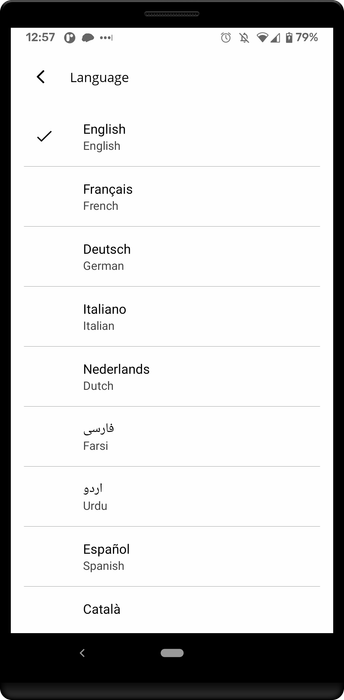
If you are interested in helping us with translations in your local language, we would love to hear from you.
Study Content Localization
Avicenna supports creating studies where the content, for example, the consent materials, survey questions, or notifications, are translated and available in multiple languages. This way every participant interacts with the study using their app language, wherever applicable.
Adding Localization
By default, Avicenna assumes your study is only available in one language. We refer to this as the Base Language. It can be any language. For example, if your participants are predominantly familiar with Dutch, you can consider the Base Language to be Dutch. Note that you do not have to set Base Language to anything. Base Language just refers to the language of the content you enter in your study when no language is chosen.
Now, you may choose to have your study only in one language, for example, Dutch. In this case, all you need to do is enter all fields of study in Dutch. Hence, the participants will also see the study in Dutch. Note that Avicenna doesn't actually know which language you're using as the Base Language.
If you choose to add other languages to your study, you can do that through the researcher dashboard by selecting your
study and navigating to the Basics page. Towards the bottom of the page, you will find the Localization table.
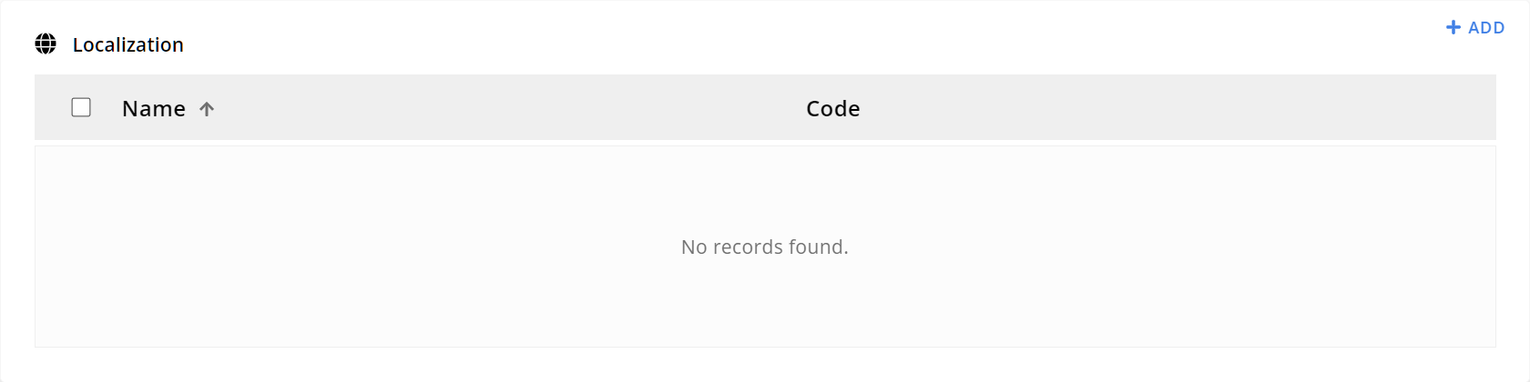
As you have not added any localization, you will notice that the table is empty. Click on Add to add a new language.
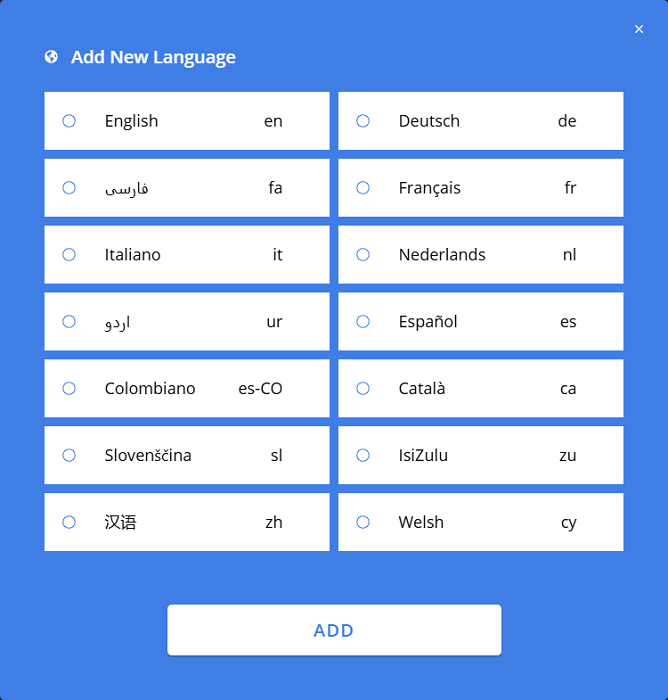
For example, you may decide to add an English translation for your study as well, for those participants who cannot
understand Dutch. In this case, you can add English to your study localization. As a result, your study will have two
languages: the Base Language which is Dutch, and English.
If your study contains at least one localization, like the last example, the Researcher Dashboard will show a Language Selector option next to all text, and in some cases image fields across the entire study, as shown below:
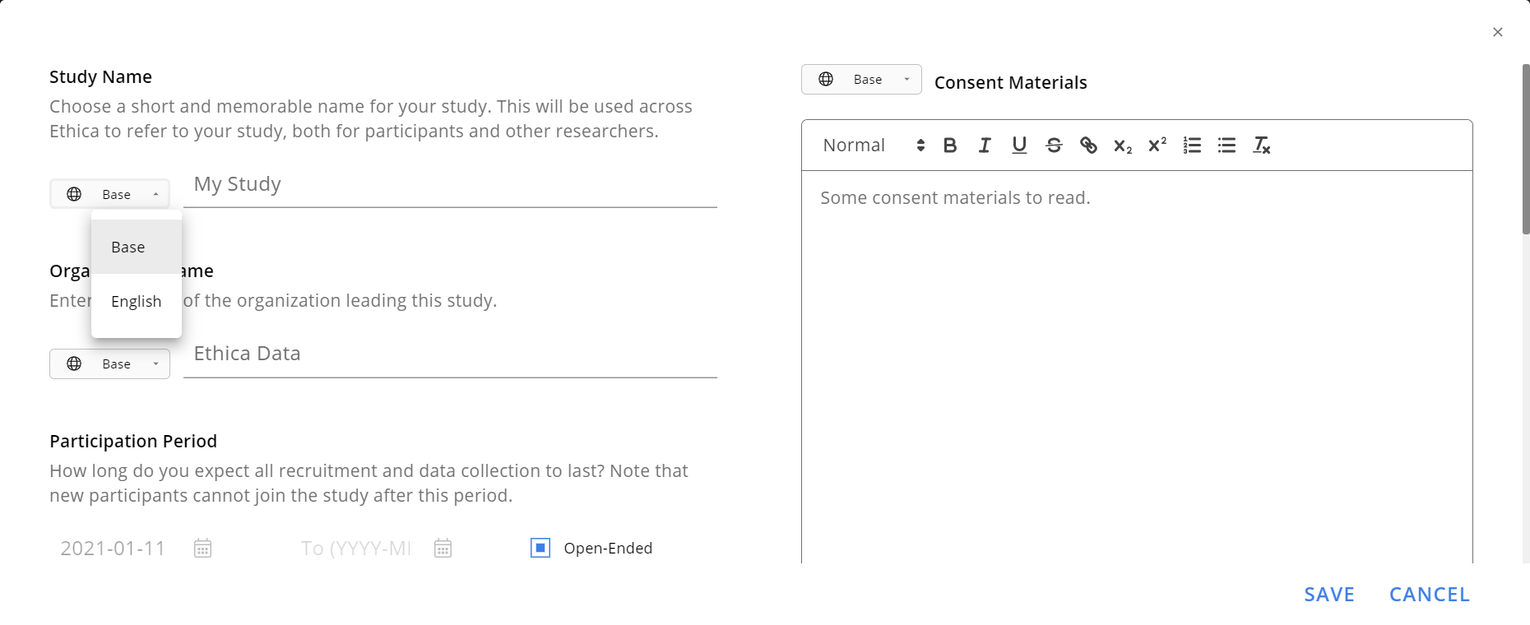
Sometimes, you might find the Language Selector at the top of a dialog, in a section next to the title, or in a tab
(like the Settings tab of activity editors). In such cases, all available fields in that dialog, section, or the whole
page (in the case of activity editors) are considered translatable. So, you can provide translations for all of them by
simply changing the localization in that selector, as shown below:
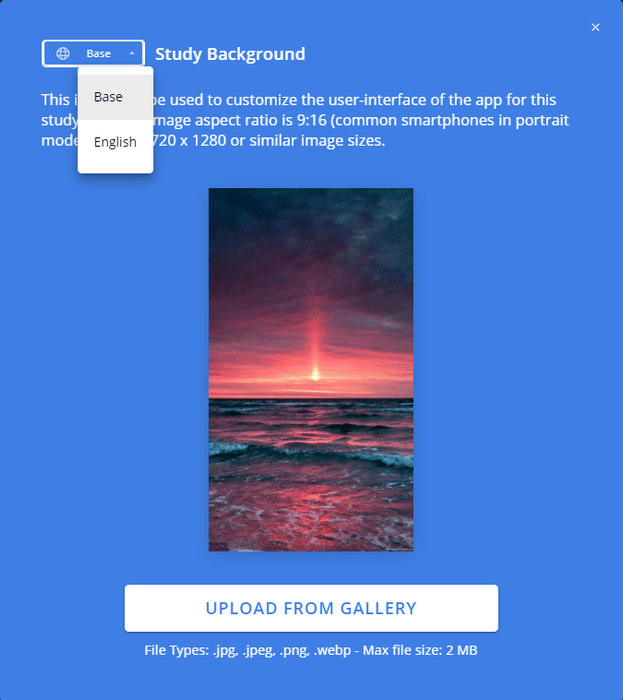
In this case, when you are adding content to a given field, by default the Language Selector (hence the content you want to modify) will be in the Base language. You can open the Language Selector next to the field, choose one of the localizations, and then enter/select the translation of that content into the new language.
The Base Language can be any language, not necessarily one of the languages listed here. Localization can also be done in any language of your choice. In theory, you can add the content of the Base Language in a language like Dutch, and add the same Dutch translation as well. While this is possible, it does not make sense semantically and will have no impact on how Avicenna shows the localized content.
Displaying Localized Content
If your study is available in multiple languages, Avicenna chooses the right language before showing any content, such as the app homepage, a survey, or a notification. The language is detected based on the following algorithm:
- Avicenna checks whether the participant has chosen a language in the app's Settings. If yes, Avicenna uses it as the participant's preferred language.
- If no, Avicenna checks whether the participant's device has been set to a specific language. If yes, Avicenna uses it as the participant's preferred language.
- If no custom language is chosen from steps 1 and 2, Avicenna sets the participant's language to Base.
- For showing every study content, Avicenna checks whether the content is provided by the researcher in the participant's preferred language.
- If the content is available in the participant's preferred language, then Avicenna shows the content in that language.
- If the content is not available in the participant's preferred language, the Base version of the content is loaded and shown.
Note that you should always provide the Base version of each content. So Avicenna can always fall back to displaying the Base content.
Removing Localization
To remove a given localization from your study, open the Researcher Dashboard, select your study, and navigate to the
Basics page. In the Localization table, select the languages you want to remove, and press Remove. You'll be
prompted with a confirmation dialog. If you confirm, the selected localizations and all translated content related to
them will be removed.
This action cannot be undone. If you have entered a substantial amount of localized content, removing the localization will delete all of it.