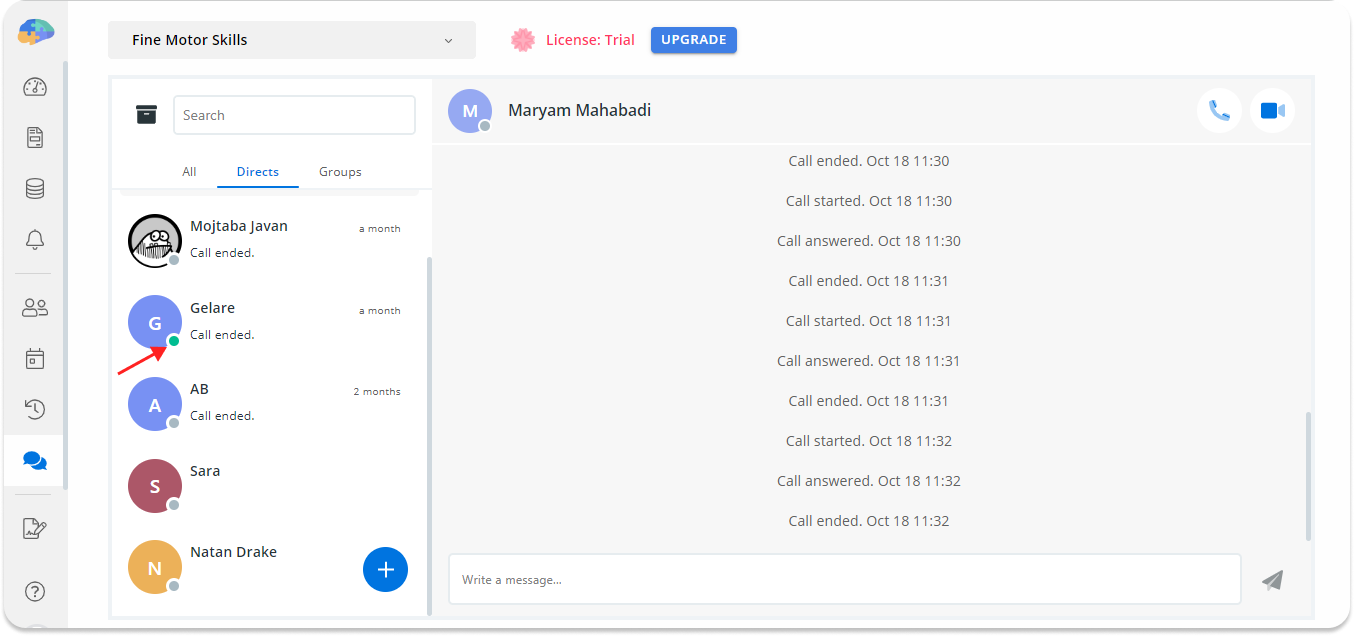Televisit
Televisit allows you and your research team to have live communication with your study participants via video, audio, or text, for purposes such as participant onboarding, adherence reminder, or troubleshooting. In this section, we will demonstrate how Televisit works in Avicenna and explain its features.
Enabling and Accessing Televisit
In order to enable this feature for your study, you need to get in touch with Avicenna's support team via support@avicennaresearch.com. To use Televisit, as a researcher, you can tap on the Chat from the left-side panel of the Researcher Dashboard.
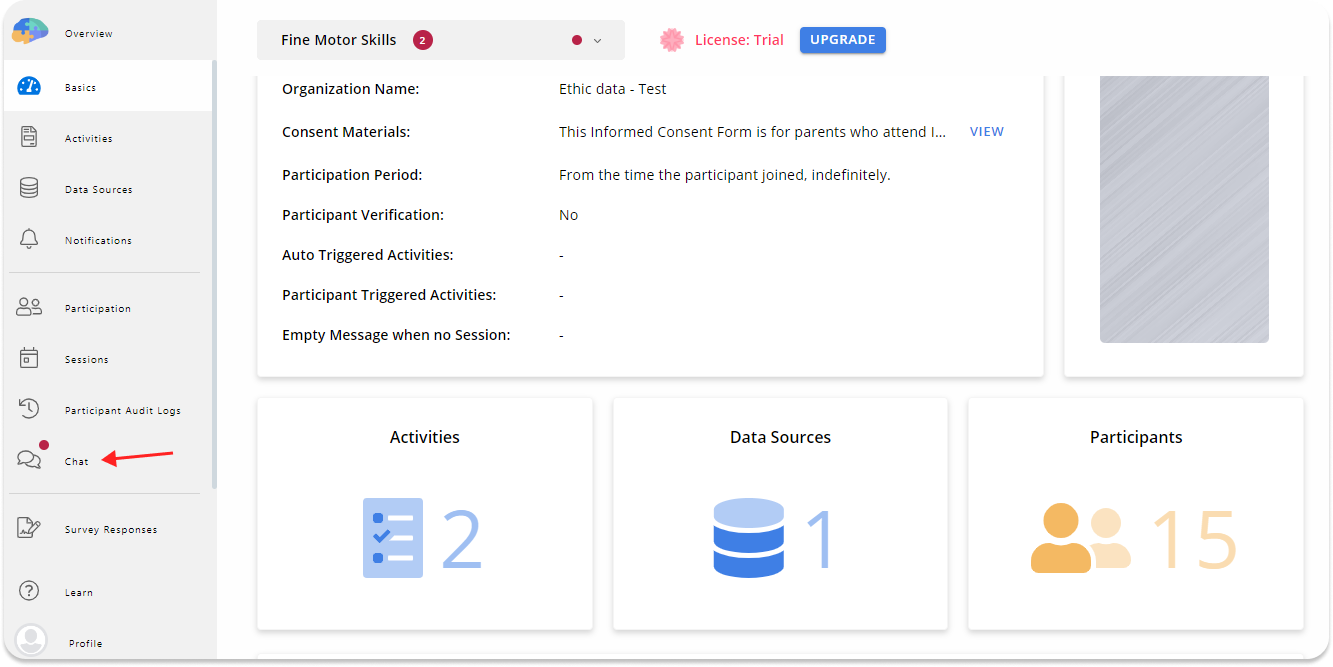
Participants can also find a similar button at the top right corner of their web or mobile apps.
Chat Rooms
Two types of chat rooms are designed for researchers and participants:
Direct rooms: Direct rooms allow private conversation between only two members - one researcher with another researcher, or one researcher with a participant.
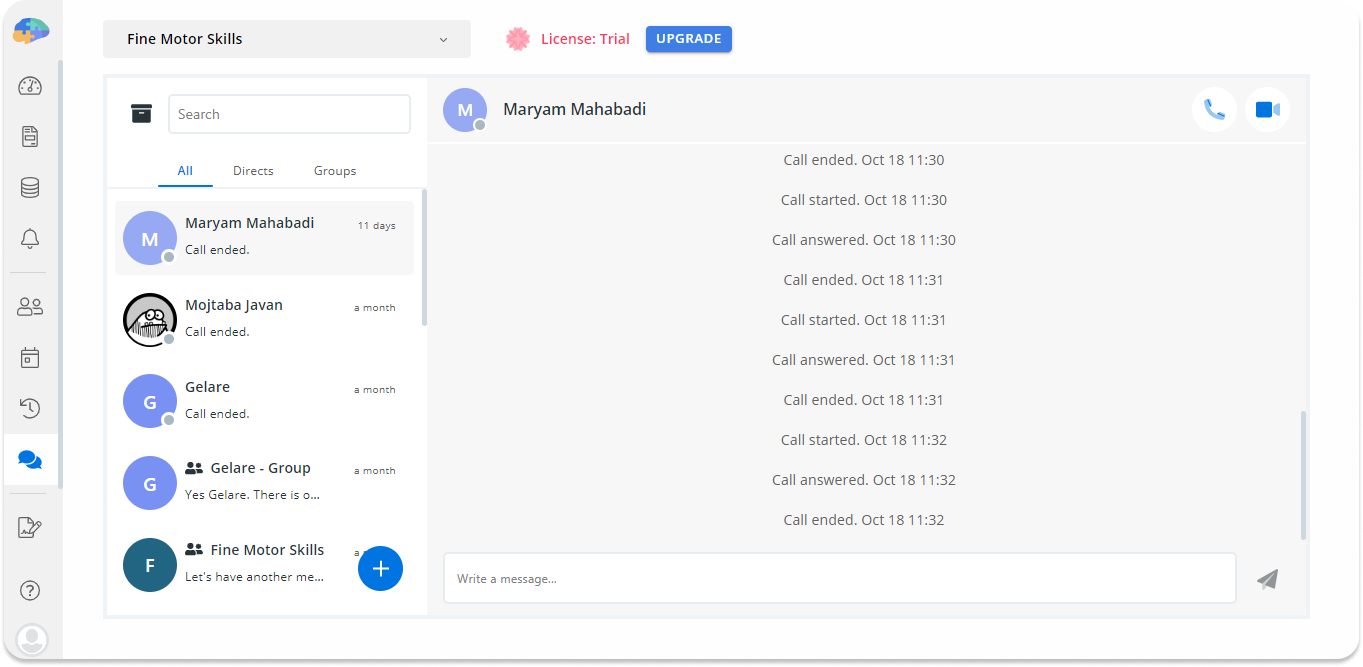
Group rooms: Group rooms contain more than two members. A group room in your study can be one of the following:
- Group rooms where only the researchers are included. This group has the same name as the title of the study. In the following image, you can see the study name is Fine Motor Skills, and there is a chat room with the same name.
- Group rooms which include all the researchers of the study and one of the participants. These groups are titled "Participant's name - Group". For example, in the picture below, the room titled "Gelare - Group" is the chat room for a participant named "Glare" to communicate with the researchers of the study.
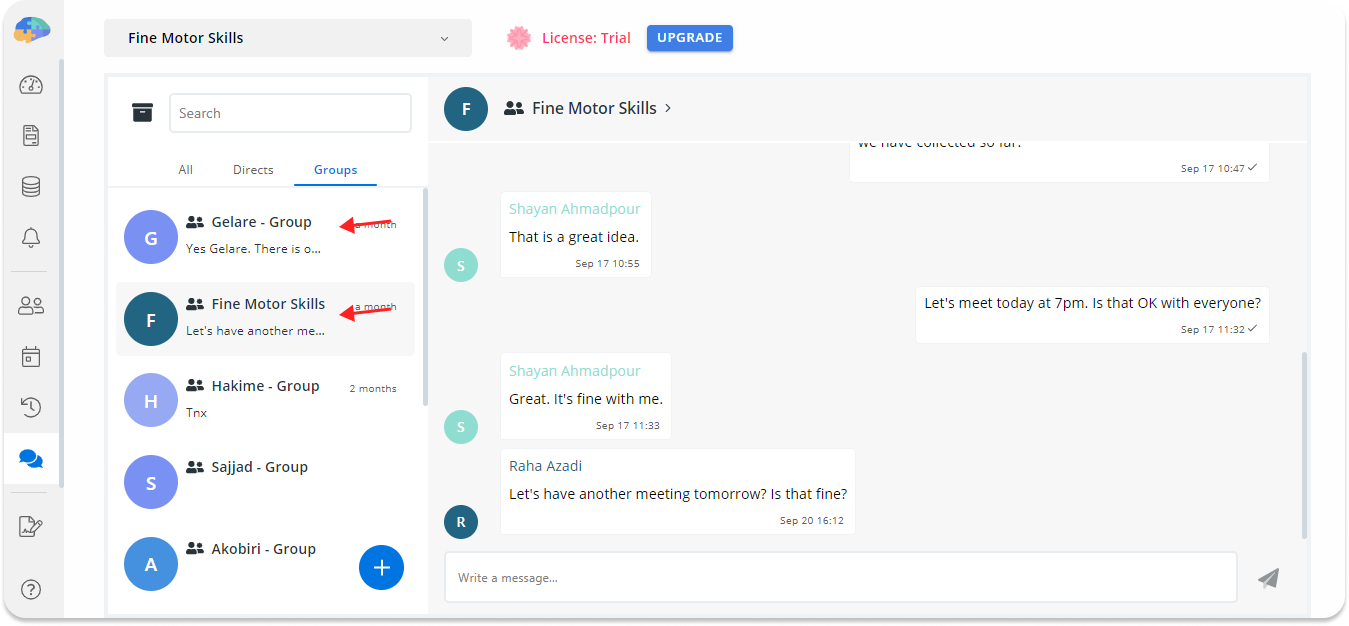
Note that for privacy reasons, you cannot create a group where all participants are included. You can find all the rooms on the left side of the chat screen, categorized under All, Direct, and Group tabs.
Both researchers and participants can create chat rooms, but they cannot leave chat rooms. They will be removed from the rooms automatically in one of the following scenarios:
- As a researcher, their access permission to the study is revoked.
- As a participant, they withdraw from the study.
- They choose to delete their account from Avicenna.
Archived Chats
A chat room is archived when all members of the room are removed from the study for any of the reasons explained above. In this case, sending messages in that room does not make sense anymore, and Avicenna makes the room read-only and archives it. The following list explains scenarios which may lead to a room being archived:
- When a researcher is removed from the study:
- Direct rooms: In this case, the direct chat rooms of the researcher will be moved to the Archived section. That's because when a researcher is removed from the study, the direct rooms, whether Researcher ↔ Researcher or Researcher ↔ Participant, are not usable anymore. The room is kept under the Archive for reference.
- Group rooms with multiple researchers: No changes will happen to these rooms, nor to their messages. This means that the researchers and participants who are already in the study will see the removed researcher's group chats. The messages will also be visible to the new researchers joining afterward.
- Group rooms with multiple researchers and one participant: In this case, the messages will remain in the chat rooms as well.
- When a participant drops out of the study
- In such cases, the participants' direct chats will be archived, but their group messages will still be visible to the researchers of the study. However, the messages will not be visible to the researchers joining afterward.
As a researcher, you can find the Archived button at the top left corner of the chat screen next to the search box.
Participants have the Archived tab below the search box on their mobile apps.
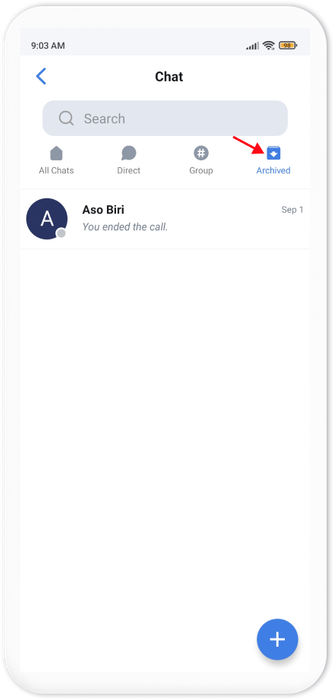
Please note that neither researchers nor participants can directly archive a chat room. Also, when a chat room is archived, you can no longer send messages or establish calls there. The following image shows an archived chat room.
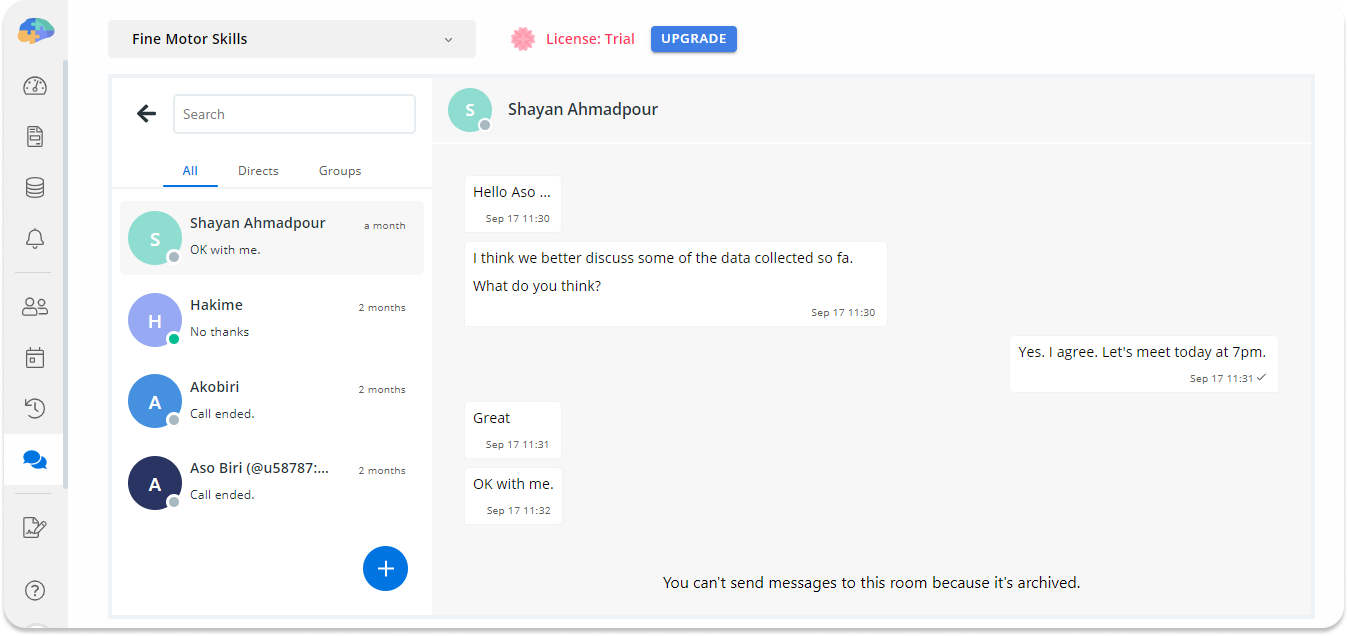
List of Contacts
Clicking on the plus button at the right bottom of the side menu directs you to the list of contacts. This list includes all the possible direct and group rooms. Select anyone on this list to either start a new room or carry on with the previous conversation. Note that participants, as seen in the following image, only have access to the researchers, meaning that they cannot send messages or make calls with other participants of the study.
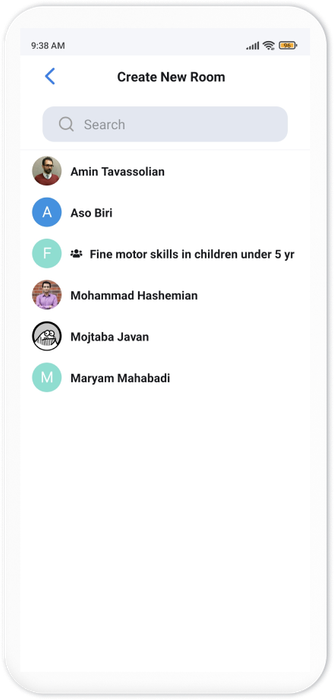
Search Boxes
In the Televisit screen, you have access to two search boxes:
- The first one is shown above the list of rooms. It is used for searching in the rooms that you have already taken part in. You can also look up a contact by writing their name in the search box.
- The second one is shown after clicking on the plus sign. Here, as a researcher, you can search within all the researchers and participants of the study. And if you are a participant, you can see and search within the researchers.
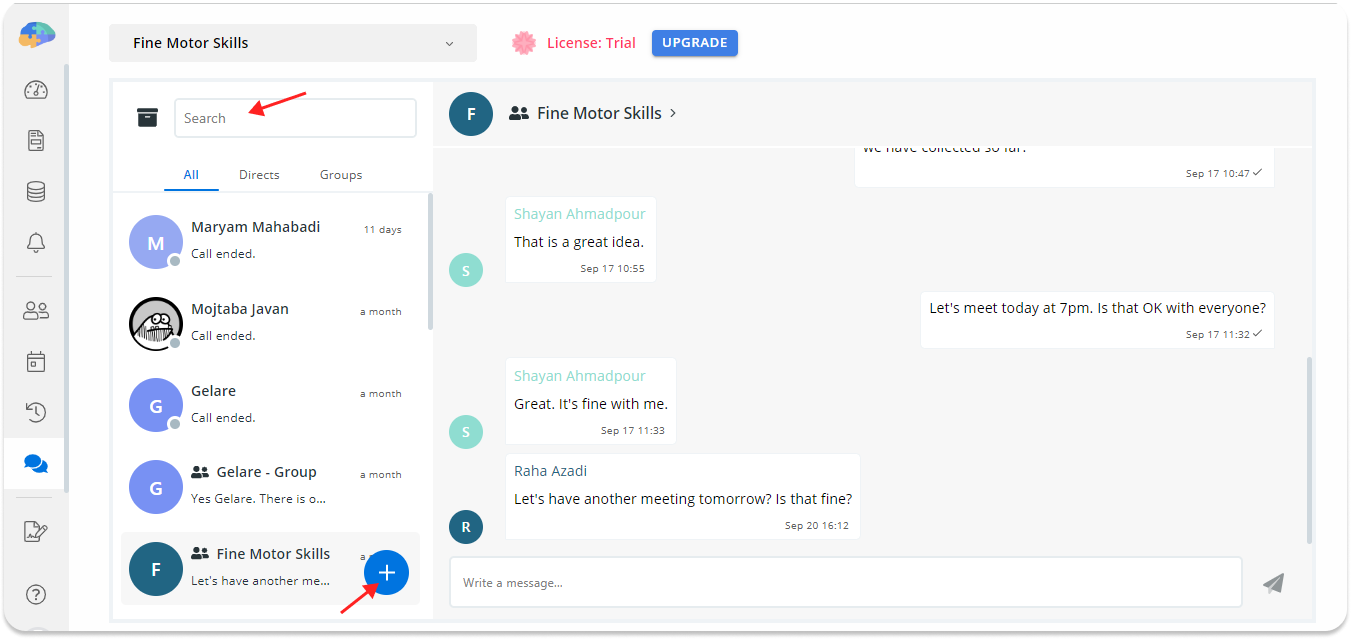
Participants also have the same search boxes in their chat screens.
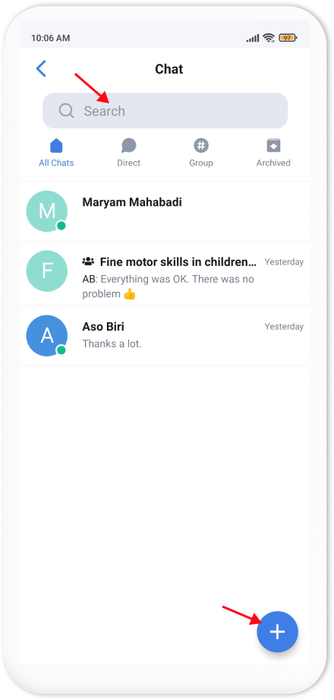
Audio and Video Televisit
You can use Avicenna Televisit for both audio and video conversation as well. These options are available in direct rooms for both researchers and participants. Avicenna protects audio and video calls with default end-to-end encryption, so no one but the intended recipient has access to the conversations. To make an audio or video call, open a direct room, and click on the phone or camera button in the top right corner of the screen.
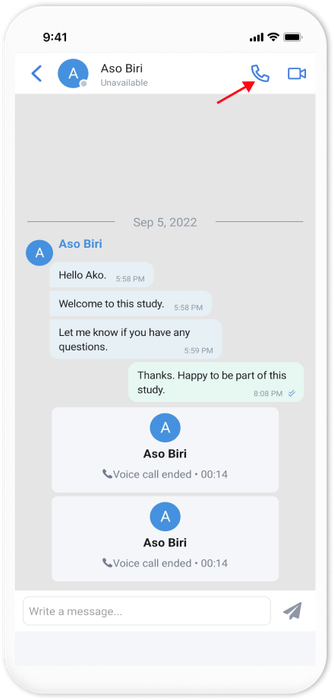 | 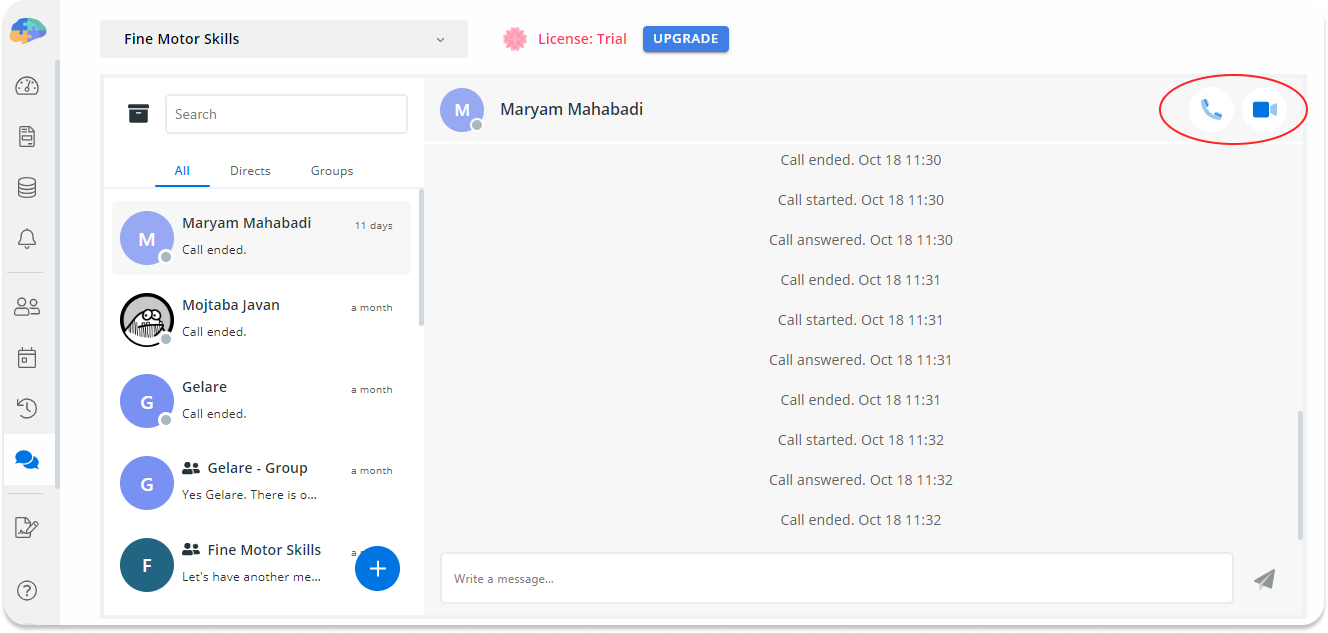 |
|---|
Troubleshooting: Before making calls on the browser, make sure that the camera and microphone are connected to your device, and proper permissions are granted.
Picture-in-Picture Mode
One of the most important features of Avicenna Televisit is that it supports Picture-in-Picture mode. In this mode, you can minimize the video call to a corner of the screen, and continue interacting with the rest of the Avicenna mobile app or the researcher dashboard. This is useful for cases such as troubleshooting an issue for a participant, or helping them with a task they need to complete as part of the study.
For example, imagine one of your study participants sends you a message in Televisit saying that she has difficulty completing a particular survey in the study. In this case, you can make a video call with the participant, and while in the call, you can minimize the video window to the corner of the screen, navigate to the section of the survey where she reported having a problem, and then walk her through the survey.
Recording Calls
Avicenna Televisit supports the recording of video calls. This feature is useful for researchers who want to keep a record of the calls for future reference, to review the conversation, or to share it with other researchers in the study.
To start recording a call, click on the Record Call button at the bottom of the screen. The recording will start immediately, and you can stop it by clicking on the same button.
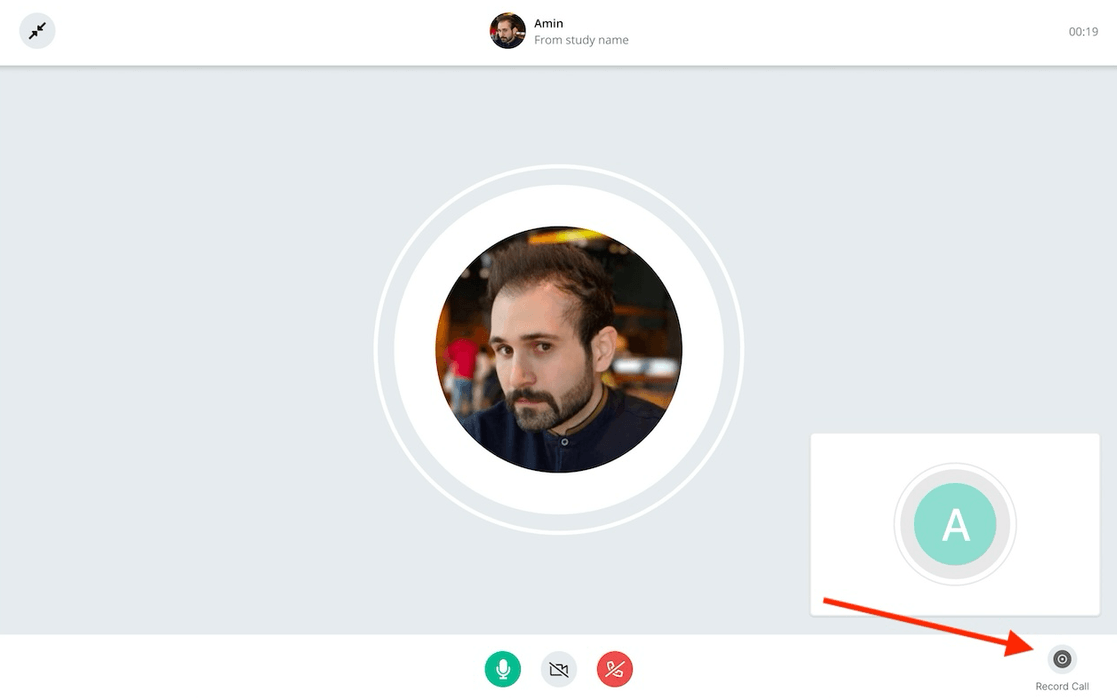
It takes a bit of time for the recording to be processed and become available for download after the recording is stopped. Once it is ready, the researcher who started the recording will receive an email with a link to download the recording.
You can also find the recorded videos in the Recordings section of the Chat page. There you can see the list of all the recordings along with the date and time of the recording, the users who took part in the call, and the size of the recording. You can download the recordings by clicking on their Download button.
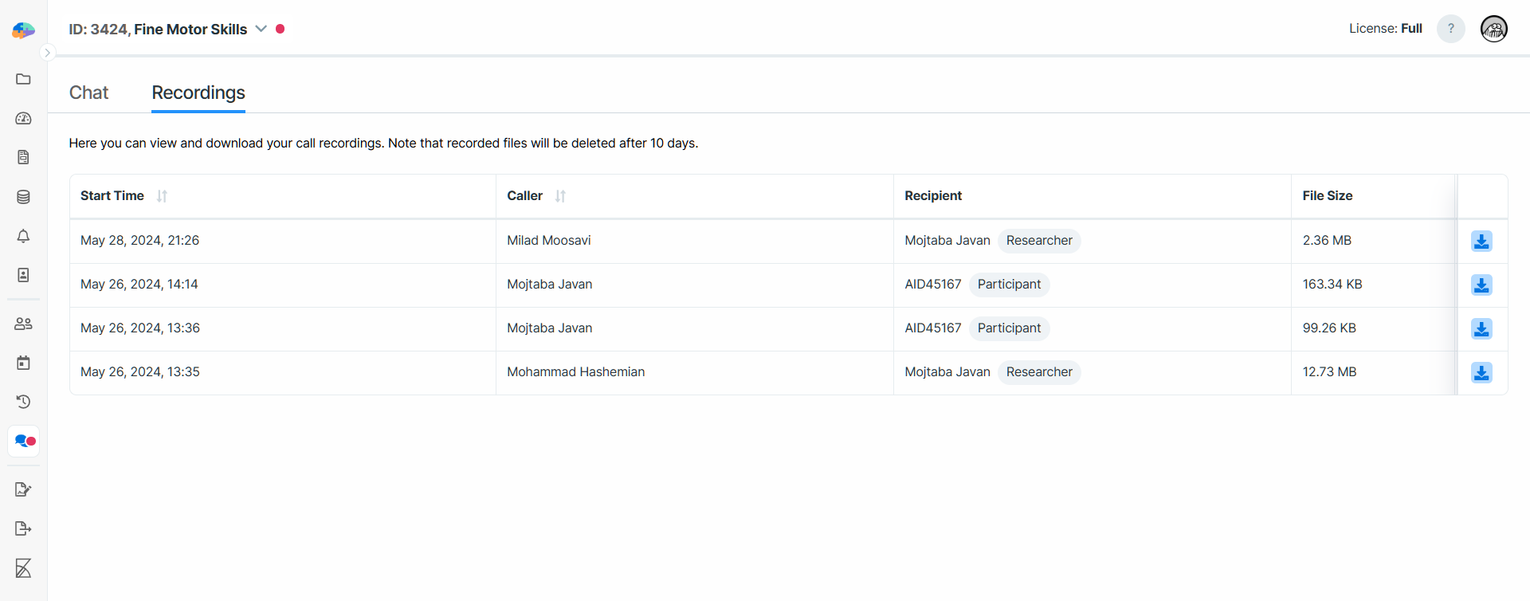
Please note that only the researchers can start and stop recordings; the participants do not have access to this feature. However, the participants will be notified when the recording starts and stops.
Avicenna will keep the recordings for 10 days. Please ensure that you download the recordings within this time frame if you need to keep them for a longer period.
At the moment, due to some technical limitations, the camera cannot be switched from the front to the back and vice versa, after the recording starts.
Screen Sharing
Supported in Android & iOS apps.
Avicenna Televisit also supports screen sharing for the participants. This feature allows participants to share their entire screen with the researchers during a video call. This is useful for cases where the participant needs help with a task on their device, or when the researcher needs to troubleshoot an issue the participant is facing.
Participants can start sharing their screen by clicking on the Share Screen button at the bottom of the screen. The screen sharing will start immediately, and the participant can stop it by clicking on the same button.

Researchers can see the participant's screen and video simultaneously.
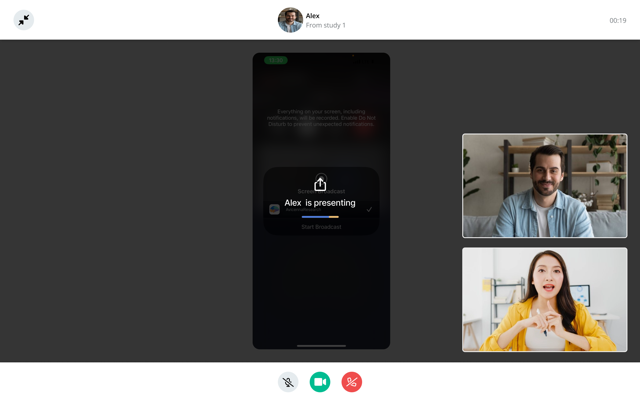
Additionally, the researchers can also record the video call while the participant is sharing their screen. In this case, the participant's screen will replace the researcher's video for the duration of the screen sharing in the final recorded video.
Online Status
Researchers and participants can check the online status of each other via their Avicenna dashboards. If the person is online, a small green circle is shown at the bottom right corner of his or her profile picture. Otherwise, the circle turns gray. For example in the screenshot below, only one of the contacts is online.