Working Memory Updating
A Working Memory Updating (WMU) task tests participants' ability to hold and manipulate numbers in their working memory. Participants view a set of numbers and perform arithmetic operations on them mentally, continuously updating the results as new operations appear.
This cognitive task offers configurations similar to other Avicenna activities. If you have yet to read about using activities in an Avicenna study, we encourage you to start from here.
WMU tasks can have one or more triggering logics. They define when and how often the participant should complete the WMU activity. You can only use Time or User triggering logics with the WMU activity.
Every time Avicenna prompts a WMU activity to the participant, regardless of what kind of triggering logic caused that prompt, a new session is created for it. This WMU session stores all data related to the task. The session may have an expiry time. In this case, the participant has a certain amount of time to complete the WMU activity before its session is marked as Expired.
WMU activities can also have notification templates to notify participants about different phases of the activity.
Also, WMU activities and their triggering logics can have criteria. In this case, the activity and triggering logics are only enabled if the criteria is evaluated to True. You can read more about criteria here.
Task Flow
The WMU task consists of these phases:
-
Introduction: Participants see an introduction page.
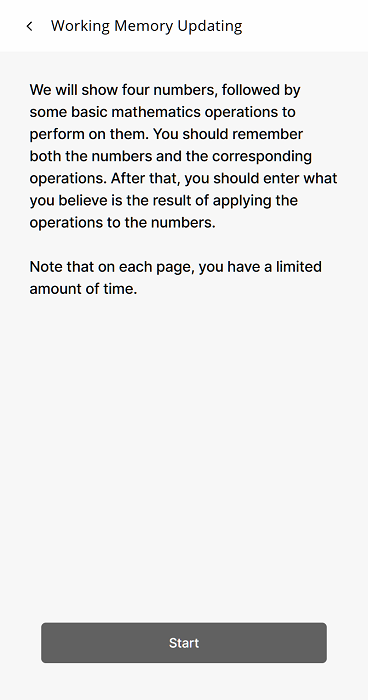
-
Initial Numbers: Four cells appear, each containing a random integer number between 0 and 9 (inclusive).
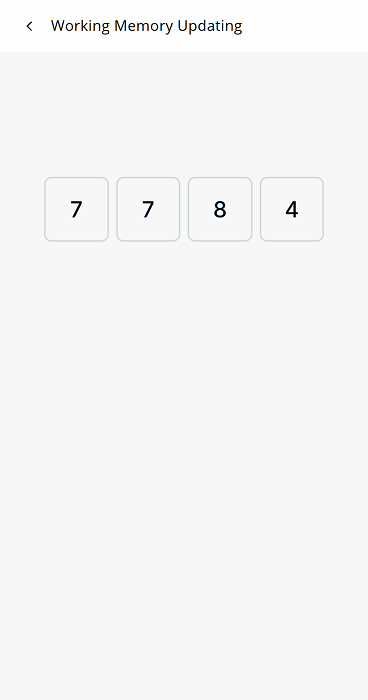
-
Updating Operations: Five random operations appear, one at a time. Each operation applies to one of the four cells randomly, and no two consecutive operations are applied to the same cell. Operations are either addition or subtraction and the amount is between 1 and 8 (inclusive). Updating operations won't result in the intermediate or final results being less than 0 or greater than 9.
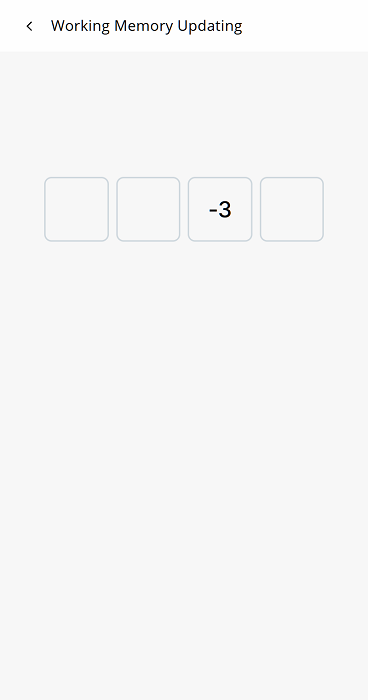
-
Respond: Participants enter their calculated final numbers for all four cells based on the initial numbers and the corresponding updating operations. They can skip responding to any cell. After moving on to the next cell (either by clicking on Next or simply because the maximum time per response is reached), the participant can't go back to the previous cell.
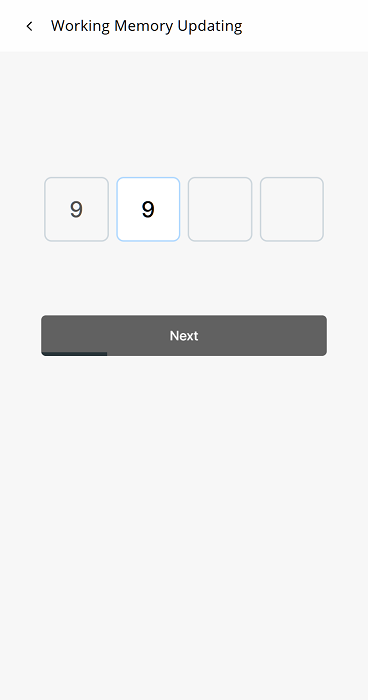 note
noteOn iOS devices, the participant can only respond to the cells by tapping on them. This is because the default keyboard doesn't show up automatically when the cells are focused. On the other hand, Android devices will show the default keyboard when the cells are focused.
infoAs you see in the screenshot above, a thin progress bar will be shown under the Next and Submit (used for the last cell) buttons so participants know how much time they have left to enter their response in the current cell while not getting distracted too much.
-
Results: Participants see the correctness of their responses with green and red colors.
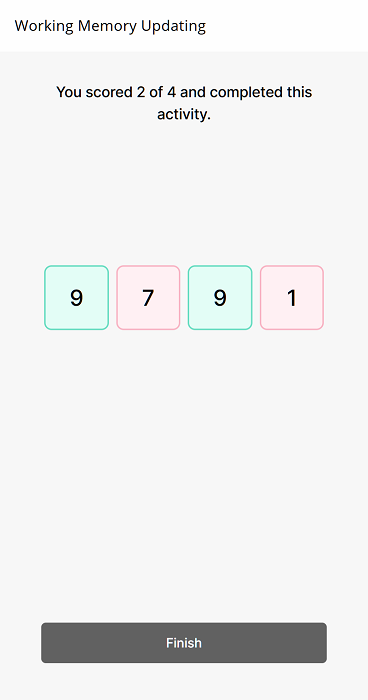
Creating a New WMU Activity
To create a new WMU activity, open the researcher dashboard and navigate to the Activities page. Click on the
Create New Activity button, and choose Working Memory Updating.
This will open the WMU activity editor. If you have created other activity types, you should know most options in this
activity editor. Below we focus on the Content section and explain the settings specific to WMU.
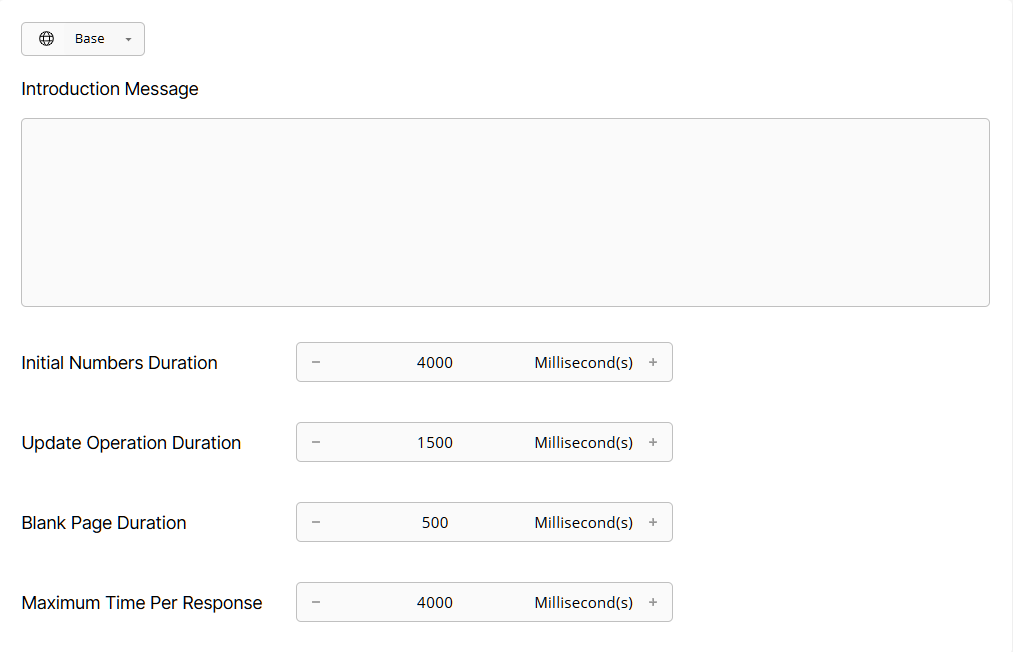
- Introduction Message: Enter a message (up to 1000 characters) that participants will see on the introduction page. This can be translated if your study is multilingual. If you skip it, a default message will be shown.
- Initial Numbers Duration: Set how long (in milliseconds) participants should see the initial four numbers.
- Update Operation Duration: Set how long (in milliseconds) each updating operation must be shown.
- Blank Page Duration: Set the duration (in milliseconds) of blank pages/cells between the initial numbers page, the updating operation pages, and the participant response page.
- Maximum Time Per Response: Set the maximum time (in milliseconds) allowed for responding to each cell.
Responses
Similar to other types of activities, you can view, filter, and export responses to your WMU activity in the
Activity Responses page of your researcher dashboard.
Besides the columns and other functionalities of the data filtering shared between all activities, the WMU responses have the following columns:
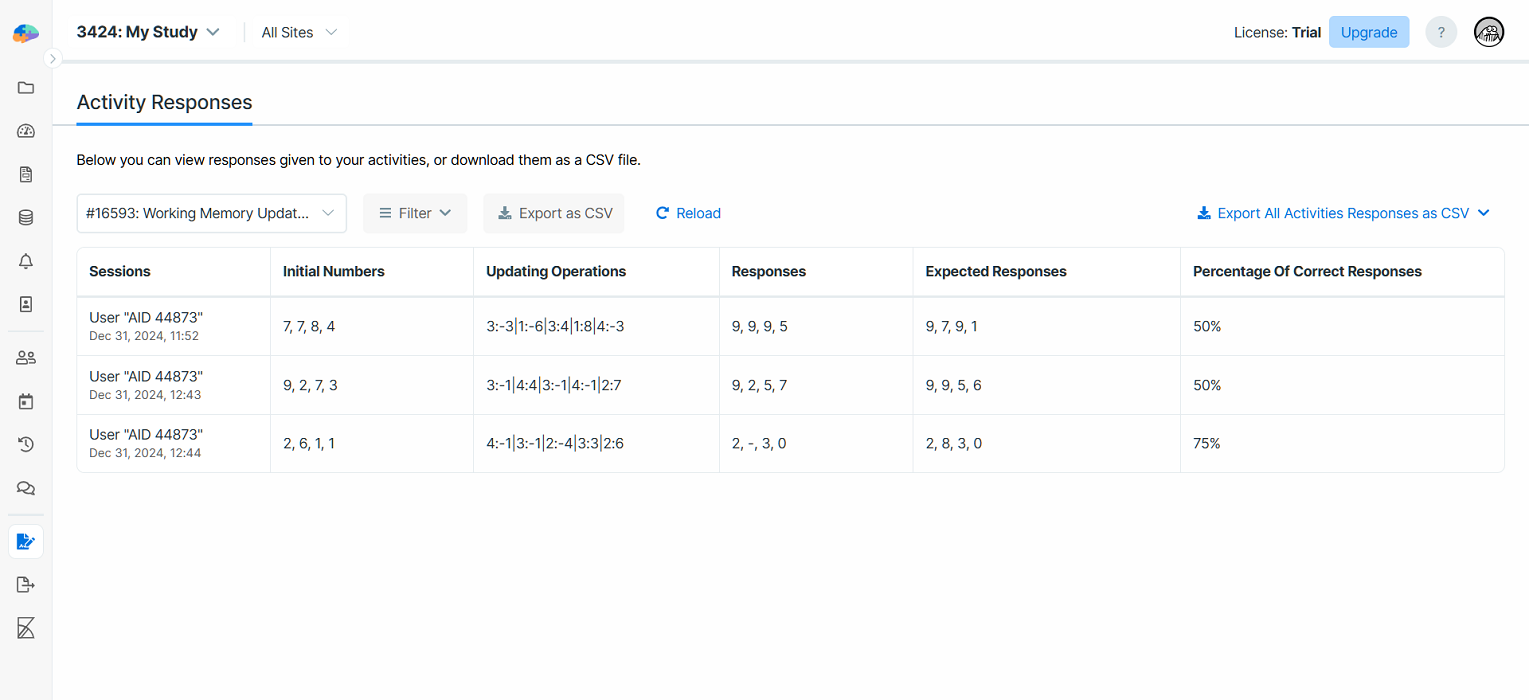
- Initial Numbers: The four initial numbers shown to the participant.
- Updating Operations: The sequence of updating operations, including cell index and operation.
- Responses: The participant's final answers for each cell.
- Expected Responses
- Percentage of Correct Responses
For more information on how to view and filter your data, see Data Filtering.