Stroop
One of the Activities you can add to your study is the Stroop Test. A Stroop Test offers configurations that are similar to other Avicenna Activities. If you have yet to read about using Activities in an Avicenna study, we encourage you to start from here.
Like Surveys, a Stroop Test can have one or more Triggering Logics. They define when and how often the participant should complete the Stroop Activity. You can only use Time or User Triggering Logics with the Stroop Activity.
Every time Avicenna prompts a Stroop Activity to the participant, regardless of what kind of Triggering Logics caused that prompt, a new Session is created for it. This Stroop Session stores all data related to the test. The Session may have an expiry time. In this case, the participant has a certain amount of time to complete the Stroop Activity before its Session is marked as Expired.
Stroop Activities can also have Notification Templates to notify participants about different phases of the Activity. Also, Stroop Activities and their Triggering Logics can have Criteria. In this case, the Activity and Triggering Logics are only enabled if the Criteria is evaluated to True. You can read more about Criteria here.
Note that although you can assign a Criteria to a Stroop Test, the Criteria can only use Survey questions for the evaluation. You cannot use the data from a Stroop Session in your Criteria. For example, it's impossible to create a Criteria that says, "Prompt this Activity only if the Stroop Session was completed".
Supported Stimuli
The Stroop Test supports three types of stimuli:
-
Congruent: This refers to the case where the text and the font color are the same, making it easier for the brain to process and respond to the task. For example, the word "red" is in red font.
-
Incongruent: This refers to the case where the text and the font color differ, making it more difficult for the brain to process and respond to the task. For example, the word "red" is in blue font.
-
Neutral: This refers to the case where the text shown on the screen does not represent the color, making it a control condition in studies of the Stroop Effect. For example, a row of hashtags is presented in black font.
These three terms are related to the Stroop Effect, a psychological phenomenon that occurs when people are asked to name the color of a word presented in a different color.
| Congruent Stimulus | Incongruent Stimulus | Neutral Stimulus |
Creating a New Stroop Activity
To create a new Stroop Activity, open the Researcher Dashboard and navigate to the Activities page. Click on the
Create New Activity button, and choose Stroop.
This will open the Stroop Activity Editor. If you have created Surveys or other Activity types, you should know the most options in this Activity editor. For example, the Triggering Logics tab allows you to configure the Activity's Triggering Logics, or the Notification Templates tab enables you to create Notification Templates for your Activity. Below we focus on the Content section and explain the settings.
General Settings
In this section, you can set the flow of the game, its length, and the type of stimuli it should include:
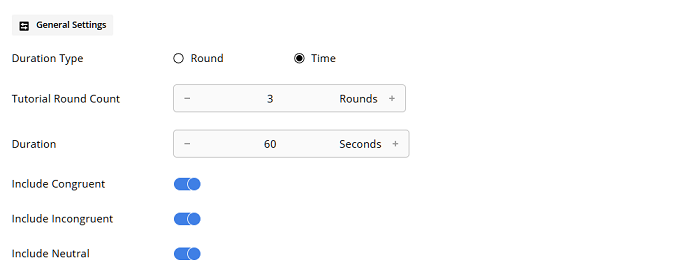
-
The first setting, Duration Type, specifies whether the game should be finished after a specific time (
Time) or a certain number of rounds (Round). If you chooseTime, you must specify how long each game should be in seconds. If you chooseRound, specify how many rounds each game should have. -
You can set the Tutorial Round Count to specify how many tutorial rounds the game should have. Each Session of the game starts with the tutorial. The participant must complete the tutorial before starting the main game.
-
In the last part of the General Settings, you specify what stimuli you want to include in the game. You can choose from
Congruent,Incongruent, andNeutralrounds. If your game is time-based, you can have or exclude either stimulus. Avicenna randomly generates enough rounds to fill the game duration. -
If your game is round-based, you can let Avicenna randomly generate enough rounds of each stimulus to add up to the number of rounds you specified. You can also manually enter how many rounds of each stimulus you want. In this case, Avicenna guarantees that each game Session will contain that many stimuli and presents them randomly.
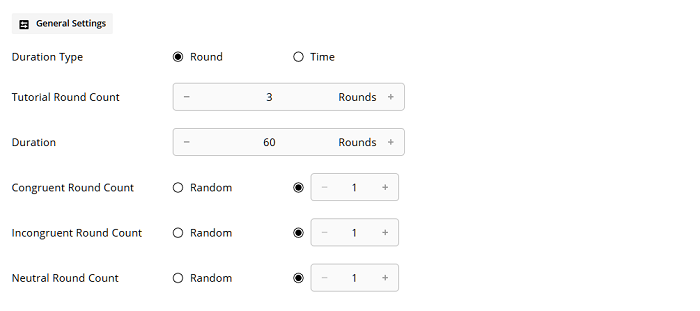
For example, you can specify your game is round-based, and each participant should complete 30 rounds of the game. Then you can set that each game Session should contain 12 Congruent rounds, 12 Incongruent rounds, and six Neutral rounds. This way, for each game Session, Avicenna will generate the round types as specified (12-12-6) and present them randomly to the participant.
Game Messages
Throughout the game, Avicenna shows three messages to the participant. You can modify these messages and their translation in this section:
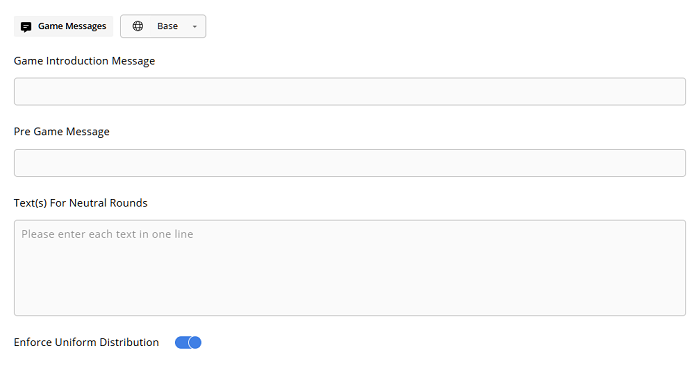
-
The Game Introduction Message is shown on the first screen of the game immediately after the participant opens the game. This is the message they see when they start a Session of this Activity. This text cannot be longer than 500 characters.
-
Following the introduction page, the participant is taken to the tutorial rounds. When they complete the tutorial rounds and before they start the main game, they are shown the Pre Game Message. This text cannot be longer than 500 characters, either.
-
As its name implies, the Text(s) for Neutral Rounds specifies the text or texts that should be used for the Neutral stimulus rounds. In the Congruent or Incongruent rounds, Avicenna shows the color names. But for the Neutral rounds, you can enter a set of texts that will be shown randomly in each Neutral round. Each line in this text box will be considered as a separate text. Note that these texts do not have to be readable. For example, you can use
#####. These texts (lines in the text box) cannot be longer than ten characters. -
The Enforce Uniform Distribution option allows you to specify whether the texts for neutral rounds should be shown uniformly (an equal number of times) or not. This option is available only for round-based games. Also, your Stroop can't have this option enabled while there is more than one text for neutral rounds and the number of neutral rounds is either not set or not divisible by the number of texts for neutral rounds.
If there is zero or more than one text for neutral rounds, by default, ##### will be used for all neutral rounds,
whether it's an instruction, tutorial, or main round.
Game Layout
The last set of settings in this section allows you to configure the layout of the game user interface:
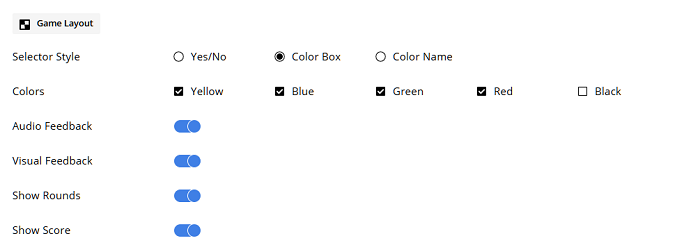
- The first option, Selector Layout, allows you to choose how the choices should be shown to the participant. If you set
the
Selector LayouttoYes/No, the participant is asked whether the two colors are identical, and they should respond by choosing Yes or No in the game.
| Congruent Stimulus with Yes/No Selector | Incongruent Stimulus with Yes/No Selector | Neutral Stimulus with Yes/No Selector |
If you set the Selector Layout to Color Box, the participant is shown a colored text and is asked to tap on the box
with a similar color.
| Congruent Stimulus with Color-Box Selector | Incongruent Stimulus with Color-Box Selector | Neutral Stimulus with Color-Box Selector |
If you set the Selector Layout to Color Name, the participant is shown a colored text and is asked to tap on the
name of the color they see.
| Congruent Stimulus with Color-Name Selector | Incongruent Stimulus with Color-Name Selector | Neutral Stimulus with Color-Name Selector |
The next option allows you to pick what colors should be part of the game. You can choose any available combination of colors.
The Audio Feedback and Visual Feedback options control whether or not the game should provide audio and visual
feedback to the participant when they correctly or incorrectly respond to each round.
The Show Rounds for round-based games, and Show Timer for time-based games, specify whether the timer or round
counter should be shown in the game interface or not.
Lastly, the Show Score controls whether the game should show the participants how many correct answers they have
provided.
Stroop Response Data Structure
You can view the responses for your Stroop Activity in the Kibana Integration. Each record of the data contains the following attributes:
| Name | Field Name | Type | Description |
|---|---|---|---|
| Study ID | study_id | Integer | The ID of the study to which this record belongs. |
| Participant ID | user_id | Integer | The ID of the participant who submitted this response. |
| Activity ID | activity_id | Integer | The ID of the Stroop Activity to which this record belongs. |
| Session UUID | session_uuid | Text (UUID) | The unique identifier of the Stroop Session to which this record belongs. |
| Device ID | device_id | Keyword | The ID of the device on which the participant completed this Stroop Session. |
| Triggering Logic ID | tl_id | Integer | The ID of the Triggering Logic prompted this Stroop Session. |
| Triggering Logic Type | tl_type | Text | The type of the Triggering Logic that prompted this Stroop Session. |
| Scheduled Time | scheduled_time | Date | For Time-Triggered Sessions shows the time the Stroop Activity was automatically triggered. For User Triggered Sessions, this shows the time the Stroop Activity was started by the participant. |
| Prompt Time | prompt_time | Date | Same as Scheduled Time. |
| Record Time | record_time | Date | The time the Stroop Activity was completed by the participant. |
| Relative Record Time | rel_record_time | Date | The number of milliseconds between the participant's participation start time and the time this Session was completed. |
| Session Status | status | Integer | The status of the Session. More here. |
| Maximum Colored Box | max_colored_box | Integer | Shows the maximum number of rounds that were presented during this game Session. |
| Maximum Colored Text | max_colored_text | Integer | Always the same as max_colored_box. |
| Round Index | round_index | Integer | The index of the round that this response belongs to. |
| Response Time | resp_time | Date | The time that this response was provided. |
| Box Font Color | box_font_color | Text | The color of the ink that was used to write the text. |
| Text Color | text_color | Text | The color that the text represents. For example, if the text is "Red", the text_color will be red. This will be Unknown for Neutral rounds, as the text does not represent any color. |
| Question Color | question_color | Text | If the selector type is Yes/No, this represents the color text asked from participants. For Colored Box and Colored Text selectors, this value is always not defined (equals to Unknown). |
| Neutral Round Text | neutral_round_text | Text | If the round is neutral, this represents the text that was shown to the participant. |
| Response | response | Integer | If the selector type is YES/NO, the value is 0 for No and 1 for Yes. If the selector type is Colored Box or Colored Text, the value is the ID of the selected color, as defined in the Color IDs below. |
| Response Duration | response_duration | Integer | The duration it took for the participant to submit this response. This value is calculated by subtracting the resp_time for this round index from the resp_time for the round index before this record. |
Color IDs
| Color Name | ID |
|---|---|
| Unknown | 0 |
| Blue | 1 |
| Yellow | 2 |
| Red | 3 |
| Green | 4 |
| Black | 5 |
Selector Type IDs
| Selector Type | ID |
|---|---|
| Colored Box | 1 |
| Colored Text | 2 |
| Yes/No | 3 |
Game Duration Type IDs
| Duration Type | ID |
|---|---|
| Timed | 1 |
| Round | 2 |