Triggering Logics
Triggering Logics, or TL for short, for an Activity, specifies when the Activity should be prompted to the participant. Avicenna supports 5 types of Triggering Logics:
- User TL specifies that the participant decides when and how often to start the Activity and respond to it.
- Time TL specifies the Activity should be prompted based on a certain schedule.
- Proximity TL specifies that data from Bluetooth Beacons determine when the Activity should be prompted.
- Public TL allows anyone to answer your survey anonymously even without an account. You just need to share the link with them.
- Researcher-responded TL enables researchers to initiate sessions for participants without granting them direct access. These sessions are conducted immediately, and researchers respond on behalf of the participants.
Not all the Activities support all the different Triggering Logics. For example, while Survey Activities can have any of the above TLs, Matrix Reasoning or Time Use cannot be prompted via a Proximity TL.
User TL
A User Trigger Logic (TL) directs Avicenna to place a button on the study's homepage, labeled with the given caption. Each time the participant clicks this button, Avicenna creates a new session for the Activity. To set up a User TL, simply choose a caption and an icon for the button. You also have the option to define TL Criteria.
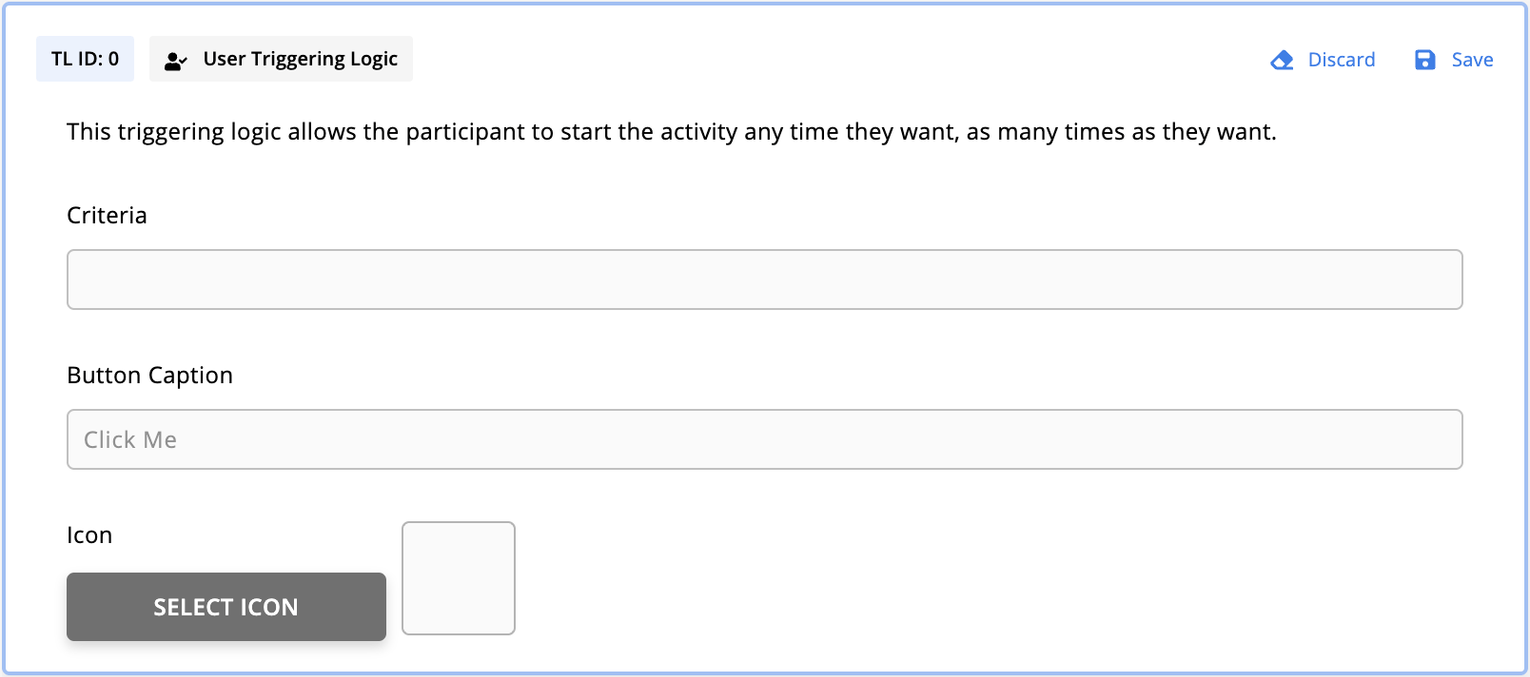
The following image shows how an Activity with User TL is presented on the study homepage in the app:
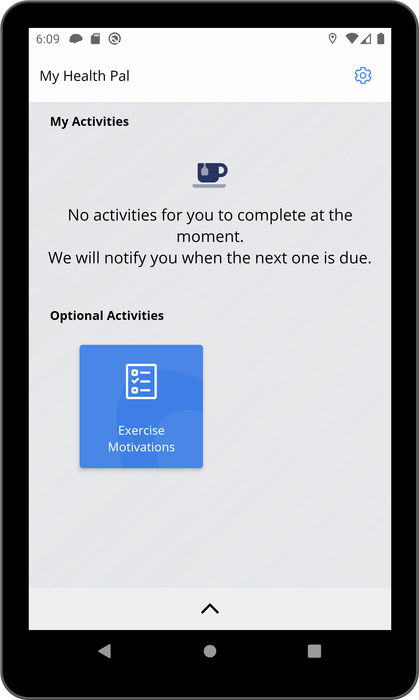
As you can see in the image above, activities with User TL will appear under the Optional Activities section. The title of this section can be changed to any name you want. To do this follow these steps:
- Go to the Basics page.
- Scroll down to Participant Triggered Activity.
- Set the title to the name you want for your user-triggered activities.
Avicenna won't send notifications to participants for activities started through User TL, unless you specifically ask us to do it for you. This is because the participant is already using the app. So, any automatic notifications for your activity won't go out if you start the session with User TL.
Time TL
A Time TL specifies a schedule based on which the Activity is prompted to the participant. The following image shows the dialog for adding a new Time TL to your Activity:
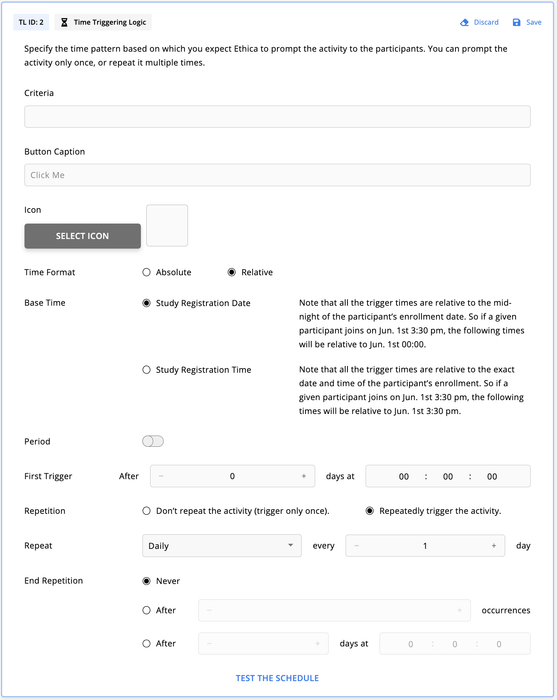
In the setup dialog, you'll need to specify the timing for the first prompt, the frequency and pattern of any subsequent repetitions, and when these repetitions should end. Similar to other Triggering Logics, you can define a Criteria for this process. Additionally, you have the option to choose a caption and an icon for the button that Avicenna displays on the participant's homepage for the prompted session.
The first configuration for Time TL, Time Format, specifies whether you want to configure the schedule in Absolute or Relative terms.
If you select the Absolute option, the time you specify will be set to a specific date and time, such as
2020-12-04 12:22:00. With this setting, the Activity will be prompted exactly at this specified time.
If you select the Relative option, you specify the time as duration. Avicenna then calculates the exact time for the Activity to be prompted by adding this duration to a base time. The base time can be either the participant's Registration Date or Time. Registration Time refers to the exact date and time when the participant joined your study. Registration Date refers to the beginning of the date on which the participant joined your study.
Following this, you specify whether you want to prompt the Activity at a time randomly chosen from a time window or at a certain time. If the former, enable the Period option.
If you select the Period option, you'll be asked for a start and end time to pick a random time from. For the
Absolute time format, you give specific start and end dates and times. With the Relative time format, you set start
and end times relative to a Base Time. Avicenna adds these to the base time to find the period. Then, it uses either a
Uniform or Normal distribution method to randomly choose a time within that period.
When setting the Base Time to Study Registration Date in a Time Trigger Logic (TL), if a participant registers after the lower bound of the first trigger, no sessions will be generated for the day of their registration. In this scenario, session generation starts the next day after their registration. However, if a participant registers before the lower bound of the first trigger, they will receive a session on their registration day within the specified time frame of the trigger.
After defining the time of the first prompt, you can decide whether your Time TL should be repeated or not. A Time TL can be repeated Daily, Weekly, Monthly, or Yearly. You also need to specify when the repetition should end.
Let's go through setting up a Time TL for a clinical trial where we aim to assess how participants' mood and stress levels fluctuate at different times of the day. In this scenario, we want to prompt a survey every day at a random time between 8 am and 8 pm. We want to prompt the survey for 1 month after the participant joins the study. Here's how we set it up in Avicenna:
- Prerequisite
- Activity Name: Daily Mood and Stress Assessment
- Type of Trigger: Time TL
- Time Format: Relative
Creating a Randomized Assessment Window:
- Period Option: Enabled
- First Trigger: We define the first trigger as between
0 days at 08:00:00and0 days at 20:00:00. This creates a 12-hour window within which assessments can occur.
Adjusting for Participant Entry:
- Base Time: We check the Study Registration Date, so when the First Trigger period is added to it, it always ends up being between 8 am and 8 pm.
Randomizing Assessment Times:
- Distribution Function: We choose the Uniform distribution to randomly select assessment times within the 12-hour window each day.
- Repetition: We use Daily every 1 day, ensuring that participants receive their mood and stress assessment prompt at varying times each day.
Deciding When to Stop:
- End Repetition: We choose
After 31 days at 00:00:00. marking the conclusion of the daily assessments.
The setup should be like the image below:
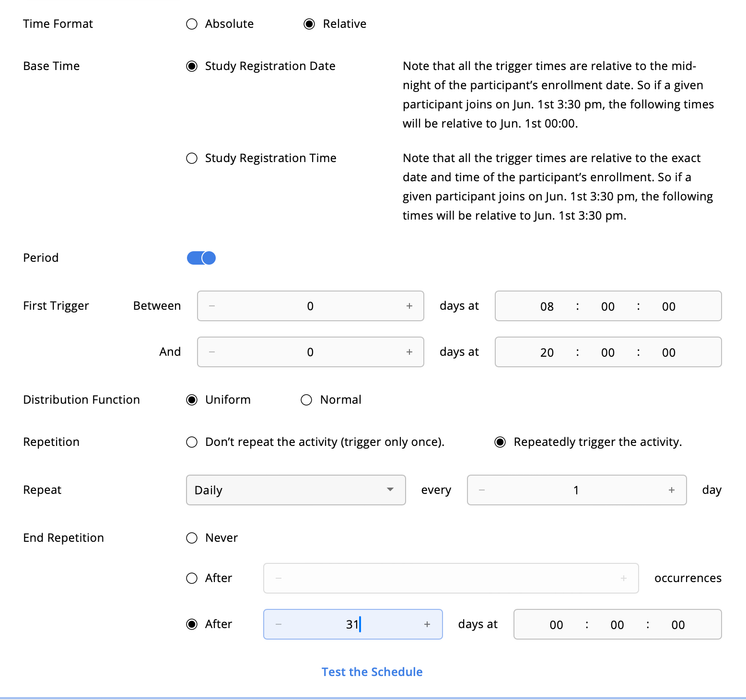
Through this setup, participants will receive random prompts for mood and stress assessments each day within a 12-hour window, offering insights into how their emotional states change during different times of the day. This method allows for a dynamic and comprehensive analysis of daily mood and stress patterns in the context of the clinical trial.
Future Session Generation
When a new participant joins your study, for each Time TL of each of your study's Activities, Avicenna creates the sessions they are expected to receive in the future. Therefore, you can see ahead of time when a given participant is prompted with which Activity. For longer studies, the number of sessions generated this way can be very large. To manage this load, Avicenna generates a limited number of sessions and generates more as needed, following the logic explained below.
- When a participant joins your study, for each Time TL, Avicenna generates up to 50 sessions.
- If the TL requires more sessions, Avicenna marks it as such.
- Every time the number of sessions for such TLs drops below 25, Avicenna generates another 50 sessions.
- The creation of new sessions occurs whenever the study is reloaded in the participant's app. This can be initiated by the researcher reloading the study on the participant's device, the participant pressing the 'Reload Studies' button in the app, or various other circumstances. For additional details, please refer to the Audit Trail's Study Update Started.
- If the study reload does not happen one week before the last scheduled session, Avicenna automatically reloads the study on the participant's device and generates more sessions for such TLs.
Proximity TL
Assuming your study is already configured to record participants' interactions with each other or with other physical objects using Bluetooth Beacons data source, the Proximity TL allows you to prompt a given Activity when proximity with certain attributes has started or has ended. Please refer to the Bluetooth Beacon page for the definition and details on some of the terminologies used below.
The following image shows the dialog for adding a new Proximity TL to your Activity:
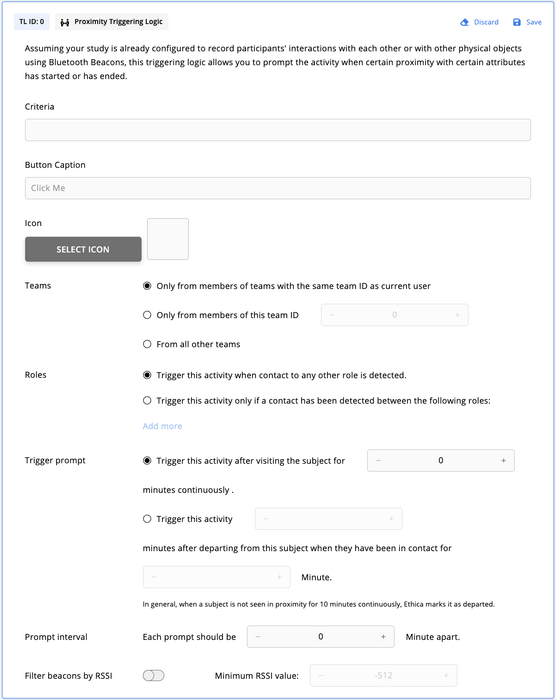
The first few fields of this dialog are the same as other Triggering Logics: Criteria, Button Caption, and Icon. Further, in this dialog, you can specify what should be the Team and Role ID of the visiting beacon that is related to this Proximity TL. You can also specify whether the Activity should be prompted when the beacon of interest is visited, or after it's departed given a minimum contact duration. You also can specify how long apart should be two sessions from this Triggering Logics in the Prompt Interval field.
The Received Signal Strength Indicator filter, or RSSI filter, allows you to specify how strong should be the signal of a visiting beacon to be considered for this Proximity TL. As the signal strength is commonly used as an indicator of the distance, you can use this option to specify how far the participant should be from the visiting beacon.
Public TL
Public TL allows for anonymous survey participation without requiring participants to have an account.
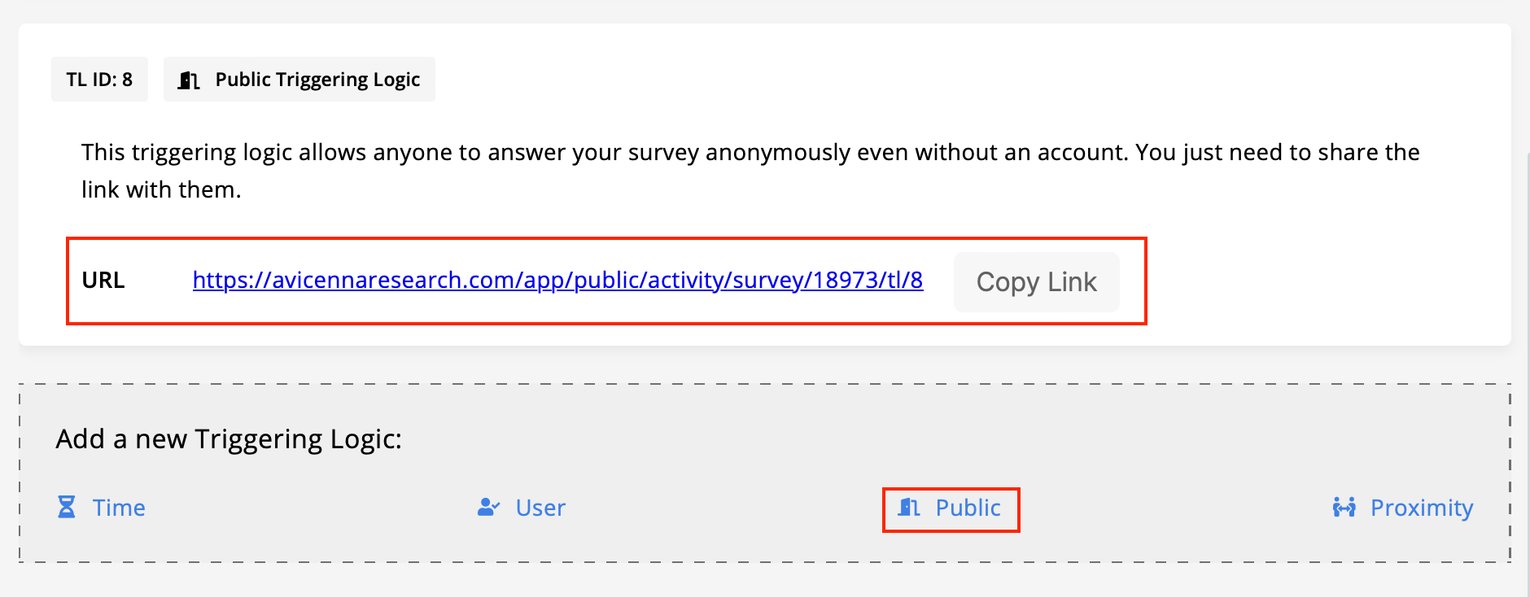
Session Management
When you add a Public TL to your activity, the system generates a unique link for you that you can share with anyone to complete this activity. When the respondent opens the Public TL link, Avicenna initiates a new session for data collection. Participant responses for the current session are saved directly in the web browser. This means that if participants close or refresh their browsers, they can resume the session from the point where they stopped. However, if participants clear their browser's data, such as cookies and cached files, switch to a different web browser, or cancel the activity, clicking the link will result in a new session.
Continuing from the previous discussion on session management, it's important to note the protocol for survey cancellation and submission. Participants have the option to cancel their participation at any point. If they choose to do so, they will be notified that their responses and any progress in the survey have been deleted. Additionally, upon the completion and submission of a survey, participants will receive a confirmation message acknowledging their submission.
Avicenna does not support notifications for anonymous participants.
Content of a Survey with Public TL
When creating a survey with a Public TL, the survey's setup is similar to other surveys with one key difference: Criteria and placeholders cannot reference other surveys' sessions. However, they can reference the current session's questions. If you attempt to use criteria that reference another session, it will be evaluated as false. Similarly, using placeholders that reference other sessions will result in being replaced with an empty string.
Participants Management
Participants of a survey with Public TL will be all listed on the Participation page under one log with an Anonymous ID. This means that regardless of the number of participants, there will be only one row with Anonymous ID. You can delete the data for all anonymous participants by clicking on the 3-dots menu at the end of the row and selecting Delete.
Exporting Data
Finally, for data export and analysis, you can export audit logs and survey responses for anonymous participants. Avicenna uses an Anonymous ID for these participants. So the researcher can filter the data for anonymous participants by filtering it based on participants' IDs. Assuming you are familiar with creating a filter, follow these steps on the Activity Responses page:
- Choose
Participantas the category. - Select
Avicenna IDas the field. - Lastly, Click on
Anonymousas the value.
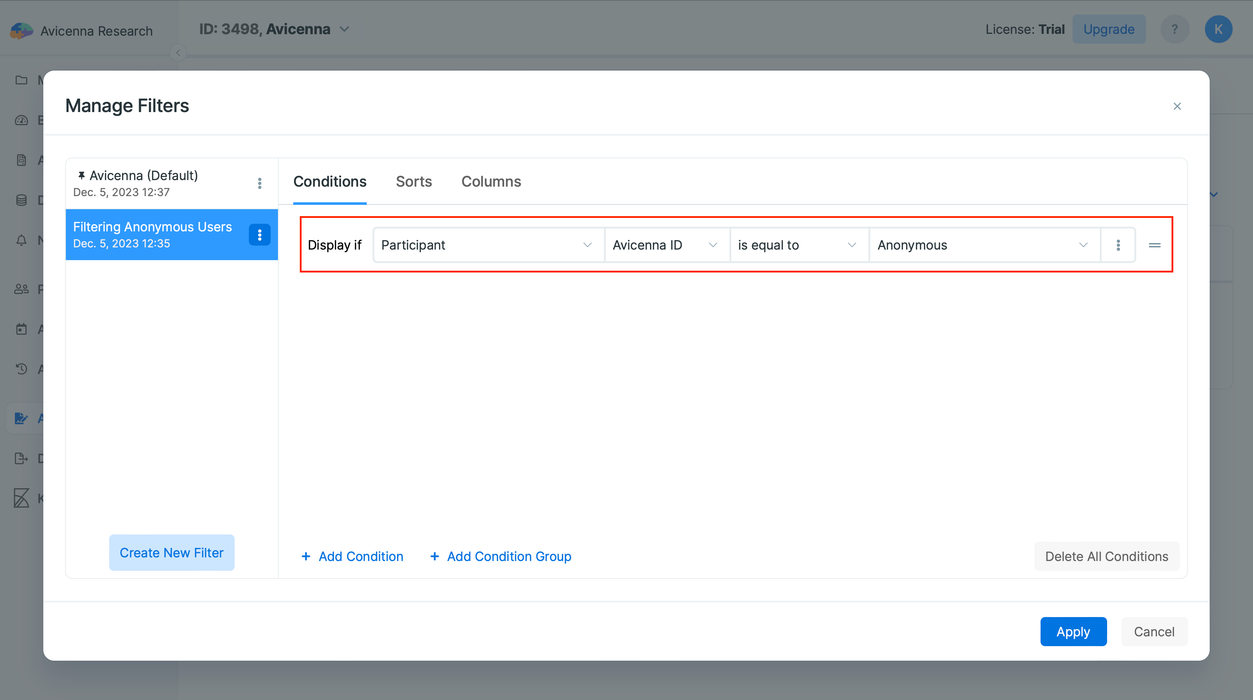
You can do the same on the Audit Trial page following these steps:
- Choose
Audit Trailas the category. - Select
User IDas the field. - Finally, Click on
Anonymousas the value.
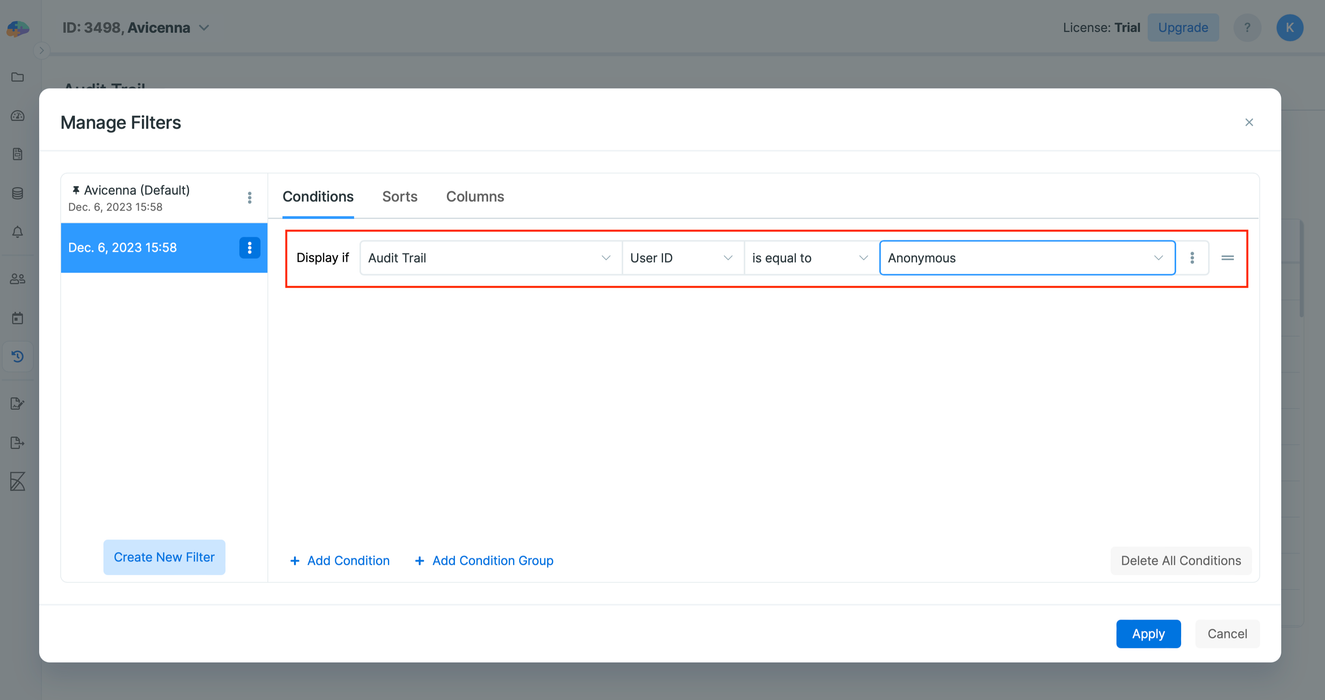
After applying the filter to display anonymous participant data, you can easily download this refined data by clicking the Export as CSV button next to the Filter button.
Researcher-responded TL
The Researcher-responded TL allows researchers to schedule a new session for the current date and time, for a specific participant and respond to it on their behalf. This means that the participants won't have access to the responses and can't edit them, but the entered data will be linked to their participation record.
This TL allows your study to implement researcher-administered surveys, or electronic case-report forms (eCRF), along with ecological momentary assessments and interventions (EMA & EMI).
For example, in a study measuring cognitive bias in patients with anxiety disorders, researchers might administer surveys at specific times following therapeutic interventions, directly by interviewing the participants, rather than asking the participants to complete the surveys themselves. The participants wouldn't directly interact with the activity; instead, researchers would observe behaviors or responses in a controlled setting and enter the data themselves.
Note that even though participants do not provide answers to the questions in this case, their responses will still be considered as part of the criteria for a different question or activity.
Further, note that you can not add a Researcher-responded TL to an Activity through the Activity Editor page. This TL is automatically assigned to the sessions that are generated and responded to by the researchers.
Also, if a Notification Template is linked to an activity and the recipient of it is set to Participants, it will not send notifications to participants for sessions filled out by researchers. However, if the recipient of the notification template is set to researchers, the notification will be sent as planned.
Currently, only surveys out of all types of activities can be responded by researchers.
To submit a session as a researcher, follow these steps:
- Go to the Activity Sessions page.
- Click on the
Submit New Sessionbutton.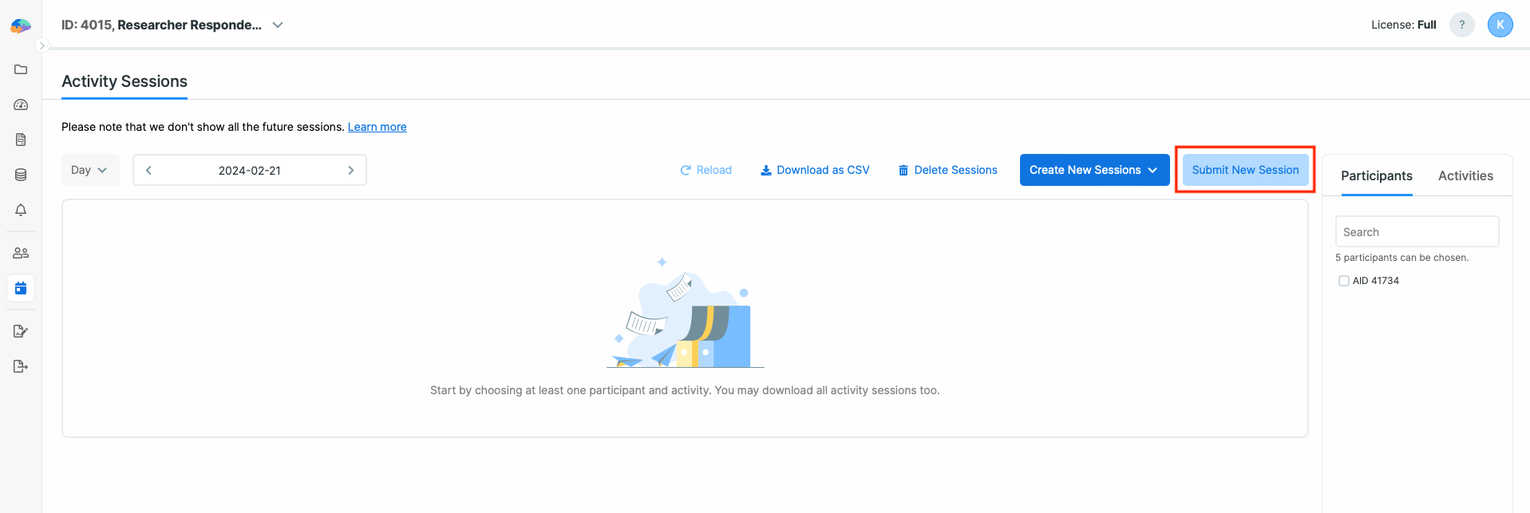
- Select the participant and the activity you want to respond to.
- Click on the
Nextbutton.
Then you will be directed to a page containing the questions of the activity. You can now answer the questions as a researcher.
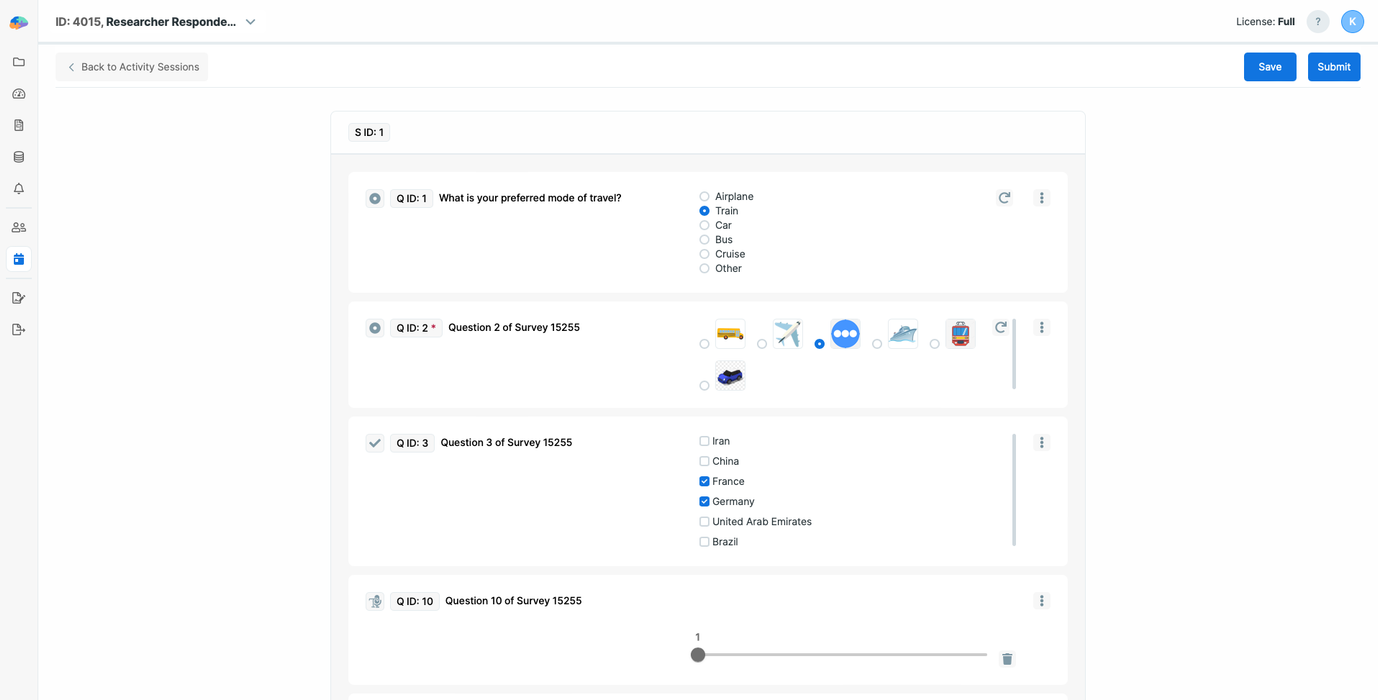
After you have answered the questions, you can save or submit your session. You can also edit your responses later.
Geofencing TL
Geofencing triggering logic allows activities to be triggered based on participants' presence relative to specific geographic boundaries. This triggering logic requires the GPS data source to be added to your study.
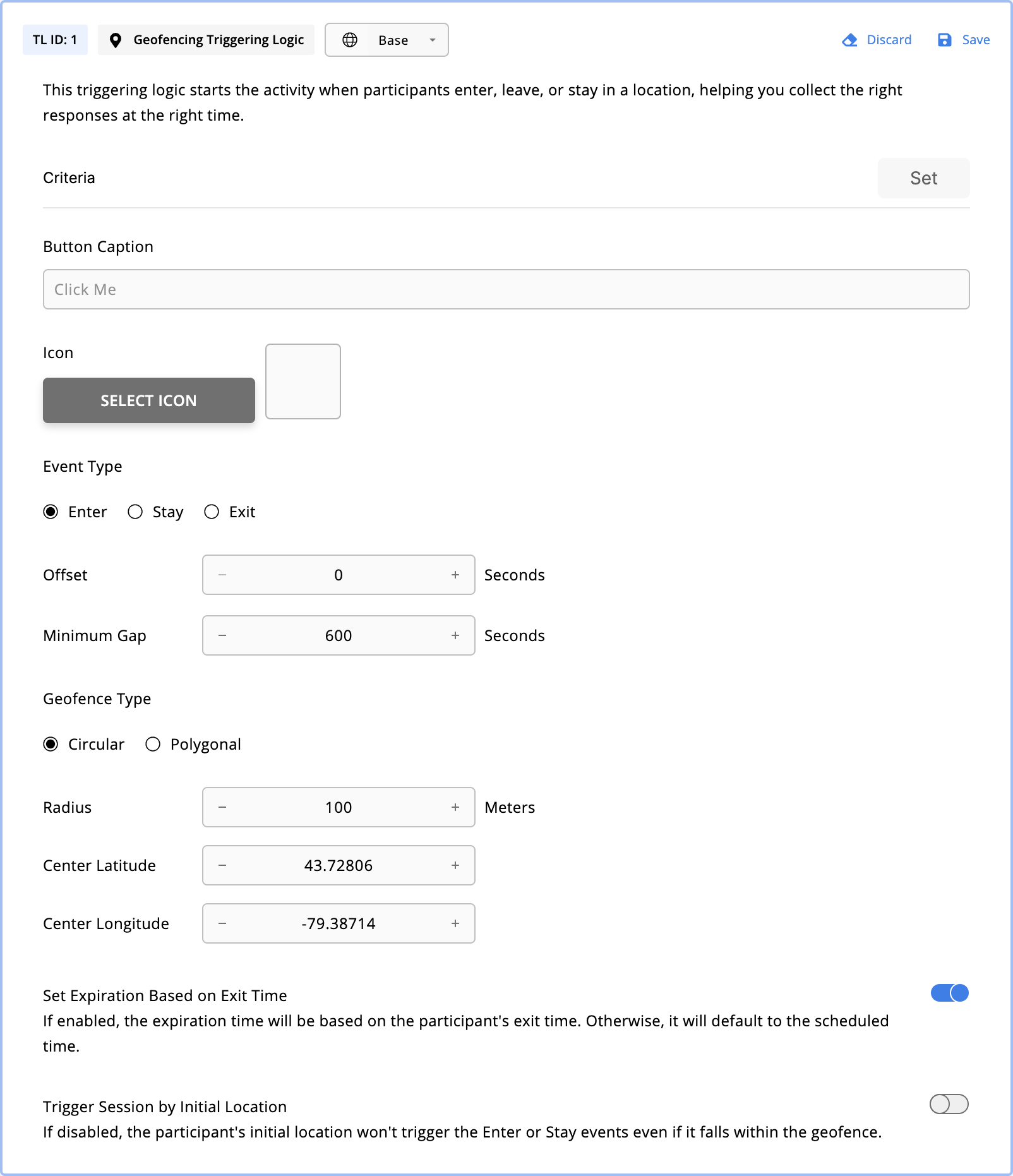
You can configure the following parameters for a Geofencing triggering logic:
Event Type: It can be one of the following:
- Enter: Triggers a session based on the time the participant enters the geofence.
- Stay: Triggers a session based on the participant's continuous presence within the geofence for at least the amount specified in the "Minimum Duration" field.
- Exit: Triggers a session based on the time the participant exits the geofence.
Minimum Duration: Only available for the "Stay" event. The minimum amount of time the participant should be within the geofence for the "Stay" event to trigger a session. Defaults to 600 seconds.
Offset: Delay the session trigger after the event. Defaults to 0 seconds.
Minimum Gap: The minimum gap between two consecutive sessions of this TL. If the TL condition is met within this gap period, the new session won't be triggered. Operates only on the same triggering logic, so if you have multiple Geofencing TLs within your activity, multiple prompts within the specified minimum gap can occur. Defaults to 600 seconds.
Geofence Type: It can be one of the following:
- Circular: Defines the center coordinates and the radius (in meters).
- Polygonal: Defines a polygon by specifying the coordinates of at least three vertices in the order they are connected. Each vertex should be unique, and the polygon must be simple, meaning it should not intersect itself.
All coordinates are expected in the Geodetic decimal degrees format.
This video might help you define your polygonal geofence using Google Maps. After downloading the KML/KMZ or CSV file, you can open the file using a text editor and extract the coordinates.
Set Expiration Based on Exit Time: Only available for "Enter" and "Stay" events. If enabled, the sessions created by
this triggering logic will expire after the activity's Expiry Time has passed when the participant exits the geofence.
In this case, a study-reload request will be sent to the participant's mobile apps so they get the calculated expiration
time. On the other hand, if this option is disabled, the Expiry Time will be added to the scheduled time of the
session (which is the default behavior) to determine the
calculated expiration time.
Trigger Session by Initial Location: Only available for "Enter" and "Stay" events. If enabled, when the participant joins the study, their initial location will also be considered for "Enter" and "Stay" events. In such cases, for "Stay" events, the duration timer starts at the first location recording.
This triggering logic needs participants to be online and upload their GPS data to Avicenna regularly, if you want the triggering to be near real-time; sessions will be created on the server side and not the mobile apps.
On the other hand, scheduling and expiring sessions will be done on the server based on the time GPS data is collected
on the mobile app (record_time of the GPS records) and not the time such data is received by the server.
After creating such sessions, the server will send the sessions to the participant's mobile apps.
Manually Triggering an Activity
While you can use Triggering Logics to specify when or how Avicenna should allow the participant to complete an Activity, there might be times that you want to prompt the Activity right away to one or more participants. Avicenna allows you to manually trigger an Activity. In this case, Avicenna will ignore the Activity and TL Criteria (if any) and prompt the Activity to the participant right away.
To trigger an activity manually:
- Go to the
Activity Sessionspage. - Click on the
Create New Sessions. - Select the
Release Activityoption. - In the release activity dialog, choose the specific activity you wish to manually trigger.
- Select the participants who should receive this activity.
- Finally, click on the
Release
This will prompt the chosen activity to the selected participants.
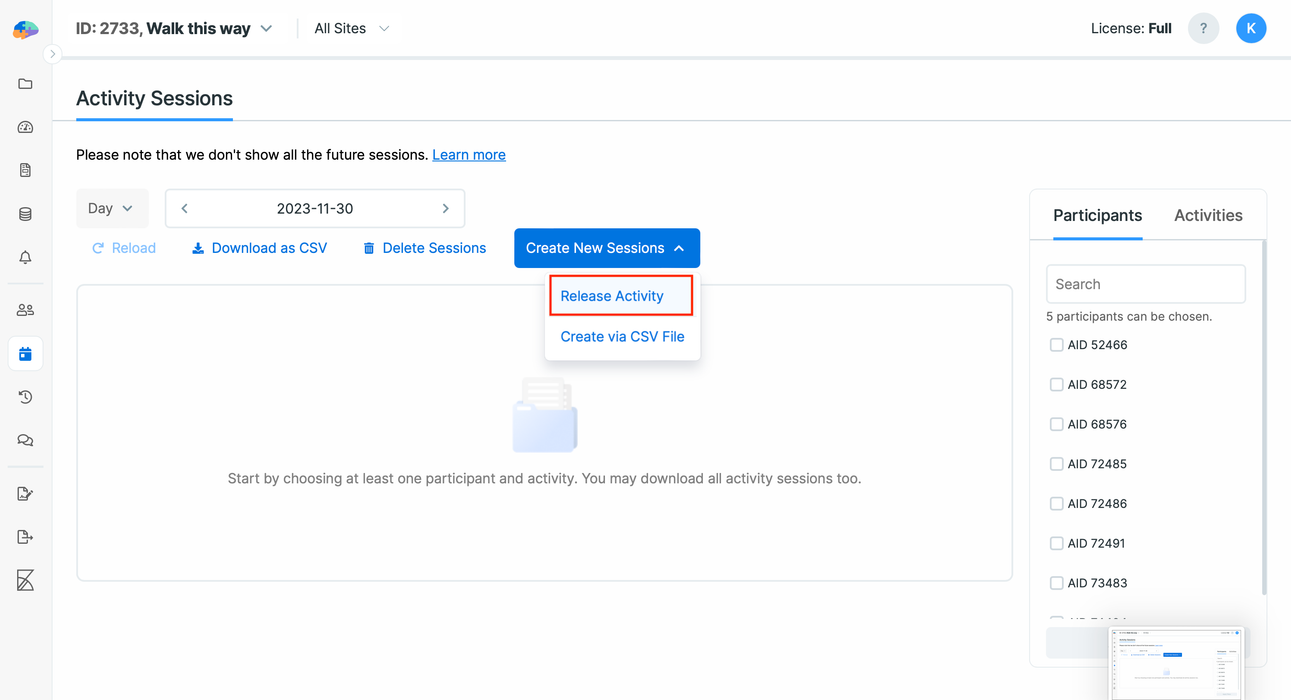 | 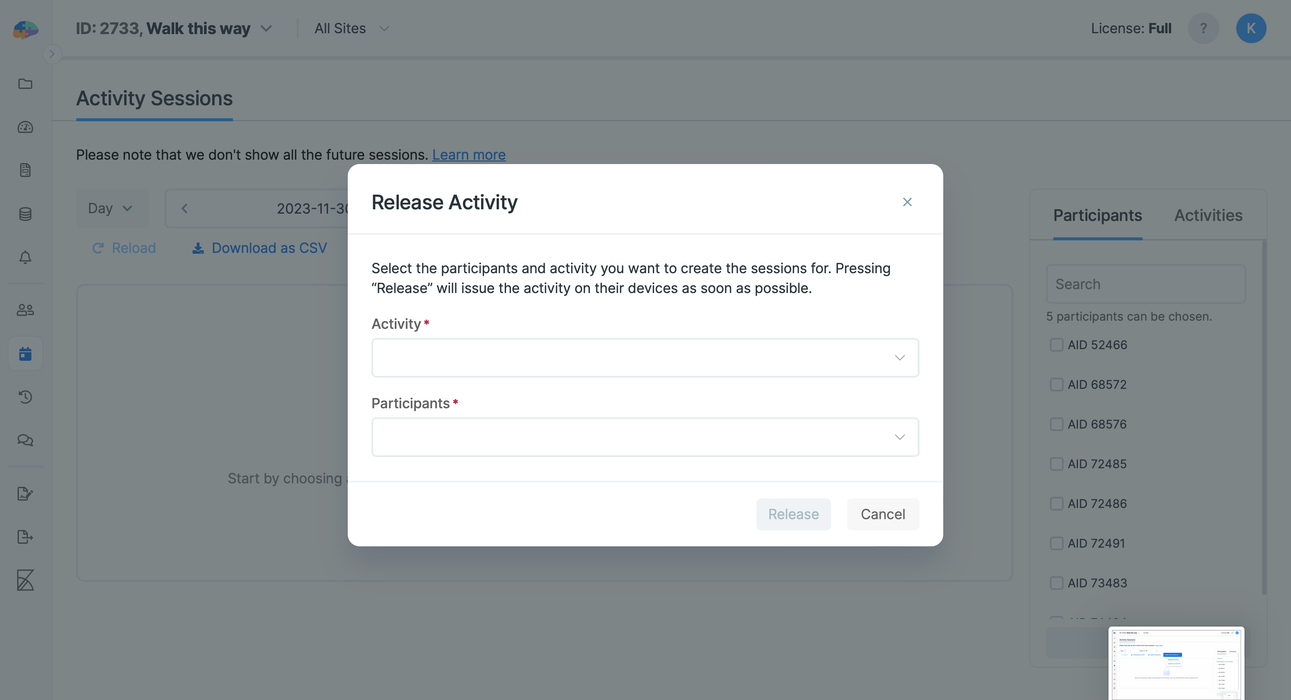 |
|---|---|
| Create New Session | Release Activity Dialog |
The above steps result in a notification on the participant's phone to let them know they have an Activity to complete.
How-Tos
- Create a Baseline Survey
- Create a One Time Optional Survey
- Create Personalized Surveys
- Prompt a Survey More Than Once a Day
- Enable Triggering Logic Only for One Participant