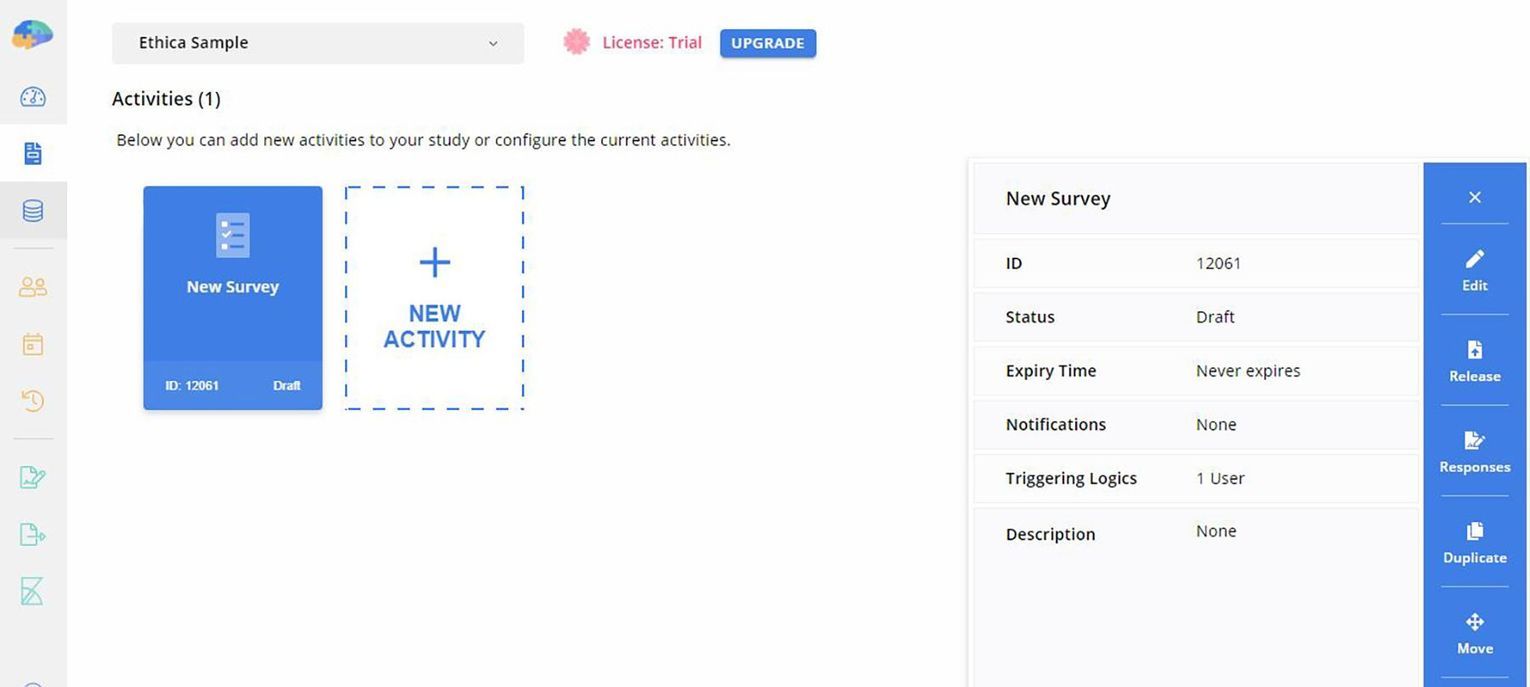How to Create a One Time Optional Survey
With a flexible research tool like Avicenna, you have many ways of prompting surveys to participants. By employing User Triggering Logics and setting the right criteria, you can create a survey that is always accessible to participants for answering and disappears once it's completed. We pride ourselves on the reliability of our survey tool for a wide range of research studies with different requirements.
Assume you're using Avicenna as a survey tool to conduct a questionnaire for an experience sampling research study. You'd like to prompt participants to take part in the survey, and keep it available for them to answer questions until the survey is completed. Here's how you would go about it:
1. Create a Survey
Go to the Research Dashboard page. Open your study and click on Activities. You will see a list of activities to choose from. Select Survey. Next, type a name and an optional description for your survey and click on the Add button. This will direct you to the activity editor page. You can learn more about creating and editing surveys here.
To continue with our example, first, you will need to add some questions and modify their settings while in the Content section. Complete your questionnaire however you see fit. Be sure to turn the Mandatory toggle on for each question because the answers will be needed for the User TL.
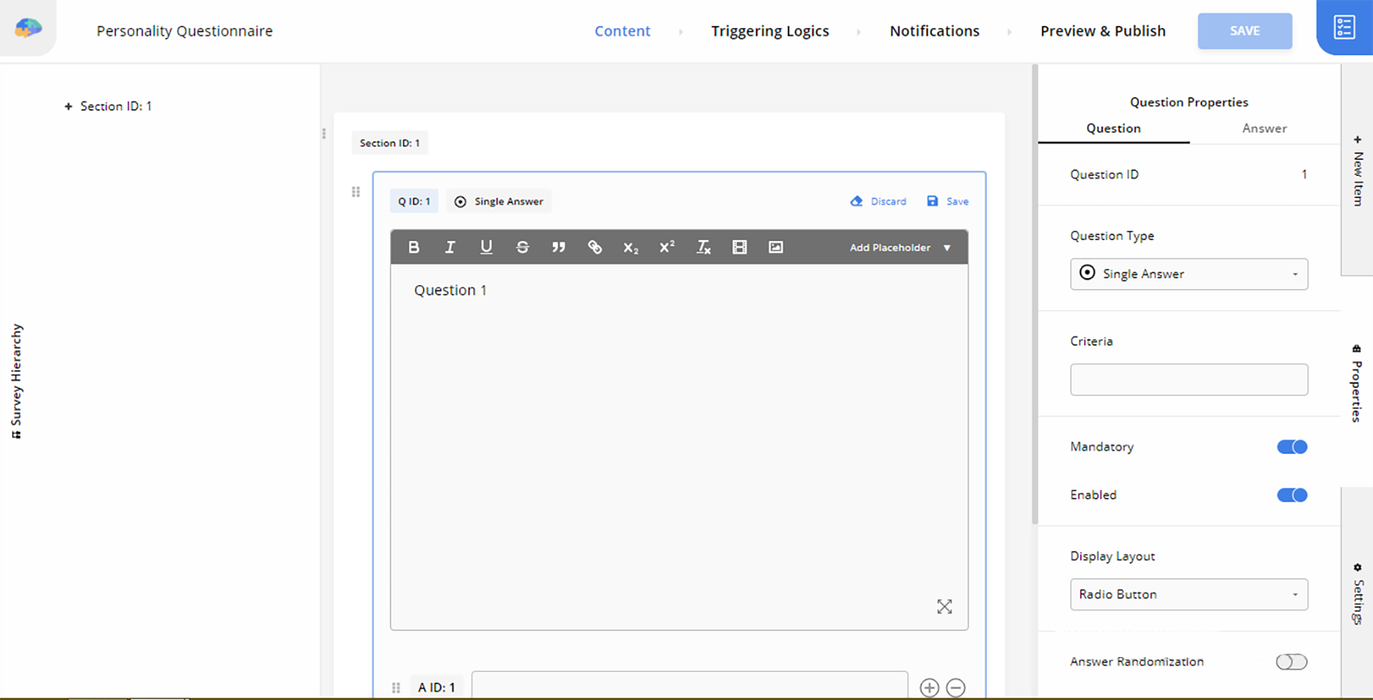
2. Set a User Triggering Logic
Now it's time to start scheduling how to prompt users to take the survey. For our questionnaire to be accessible to participants until it is answered, we need to add a User TL and adjust it for this purpose. Click on Triggering Logics from the top menu. This will open a window to modify the settings of different triggering logics. You can read more about TLs in general on the Triggering Logics page. For our purpose, we need to have a User TL. You can either add one from the bottom menu by clicking on its icon, or edit the default User TL already provided.
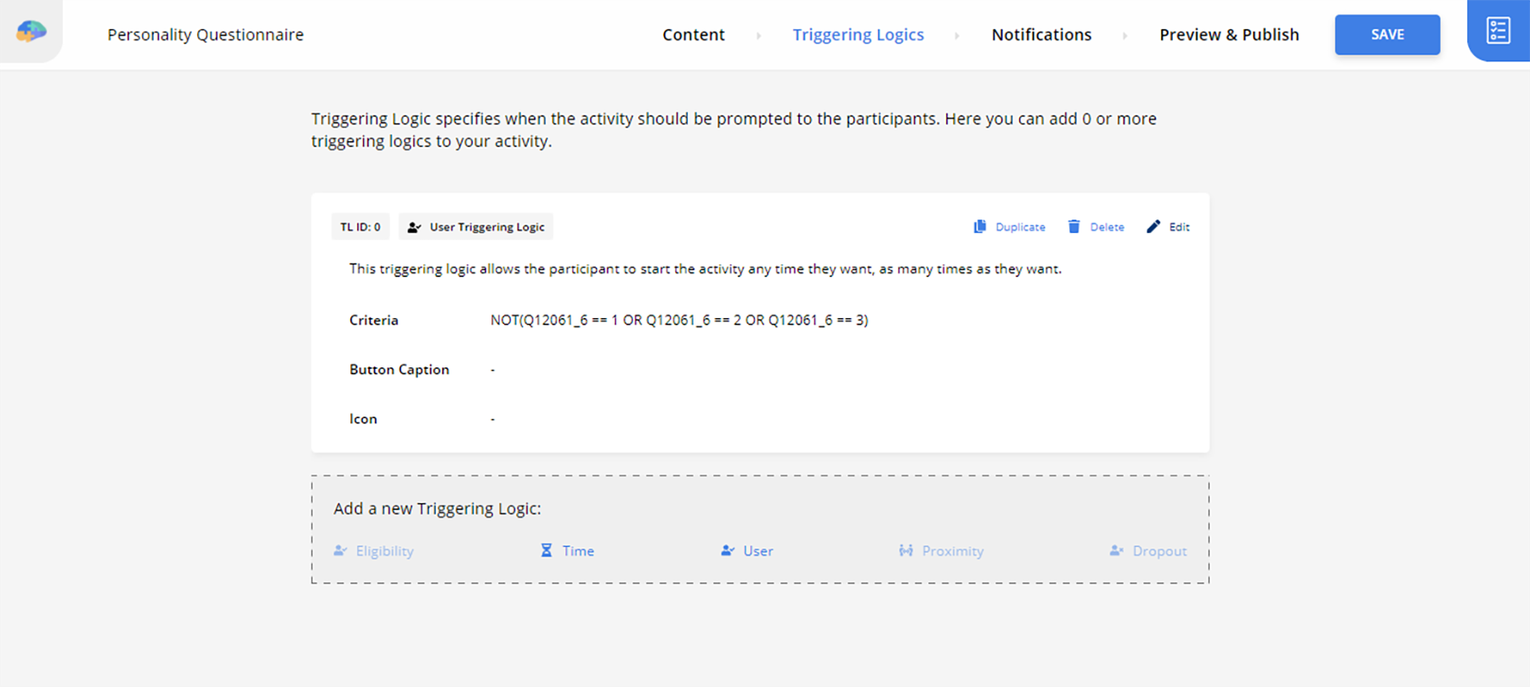
3. Set the Criteria
Since you want the survey to be prompted until it is filled out, you need to set particular criteria. The criteria would basically command the application to keep the TL enabled as long as the last question in the survey is not answered, and disable it when it is answered. In our example, all of the question types of the survey are set as Single Answer, with the Mandatory toggle turned on. In this example, my survey ID is 12061 and its last question ID is 6, which has 3 options. I type the following syntax in the Criteria section:
This means if Q12061_6 doesn't have either 1, 2, or 3 as an answer, it's not completed, and so the User TL should be enabled. You can learn more about criteria syntax here.
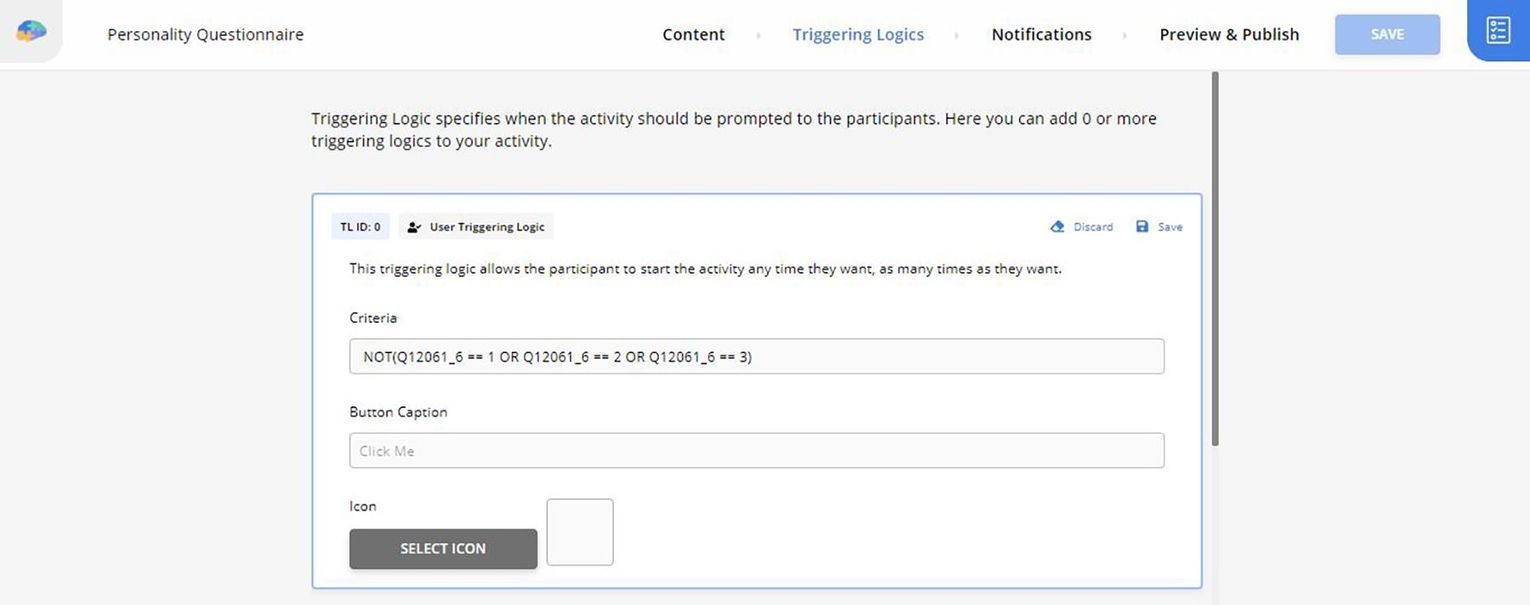
Already created a survey?
No worries. Our flexible research tool lets you modify surveys after being saved. All you need to do is select the Activities section from the left-side menu of your Researcher Dashboard to access your surveys. Click on the survey that you want to modify, and a menu will pop up on the right side of your screen. Choose Edit, and follow the instructions from step 2. You can read more about how to edit your surveys while your study is in progress here.