View Responses
Activity Responses Page
In this section, we explain how you can review the responses submitted by each participant using the Researcher Dashboard. We will also describe the metadata stored with each Survey response.
You can view participants' responses using the Activity Responses page on the Researcher Dashboard. On the top of the page, you can choose the Survey you want to view the responses for:
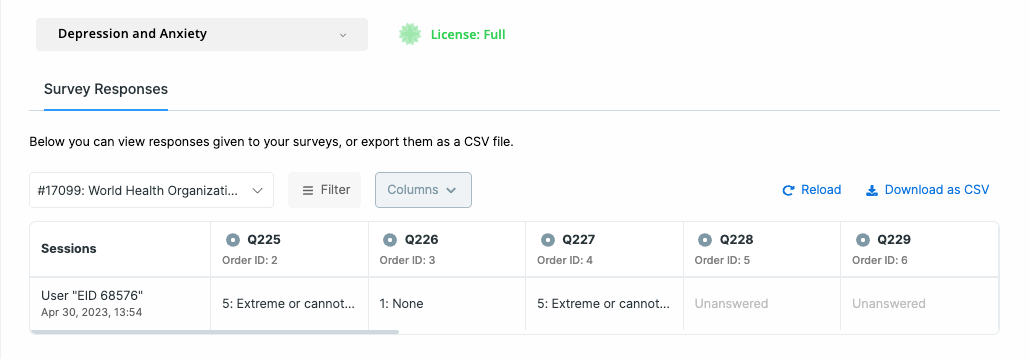
Note that you can't choose more than one Survey from the list because the columns for each Survey are different from the other ones. You only can export and download the responses for multiple Surveys at once. Doing so will create a ZIP file that contains multiple CSV files, one for each of the Surveys you have selected here.
In the Survey Responses table, each column represents a question in the Survey, the first column shows the Survey sessions, and in the next columns, each cell is for the participant's response to that particular question in that particular session. You can click on the arrow button of each cell to see more information about it, if any.
In each answer cell, there is a drop-down menu next to the given answer. By clicking on it, you'll see the extra details of that answer, such as the time that this answer was given or the location in which this response was provided (given that you have enabled the Capture Location option for your Survey):
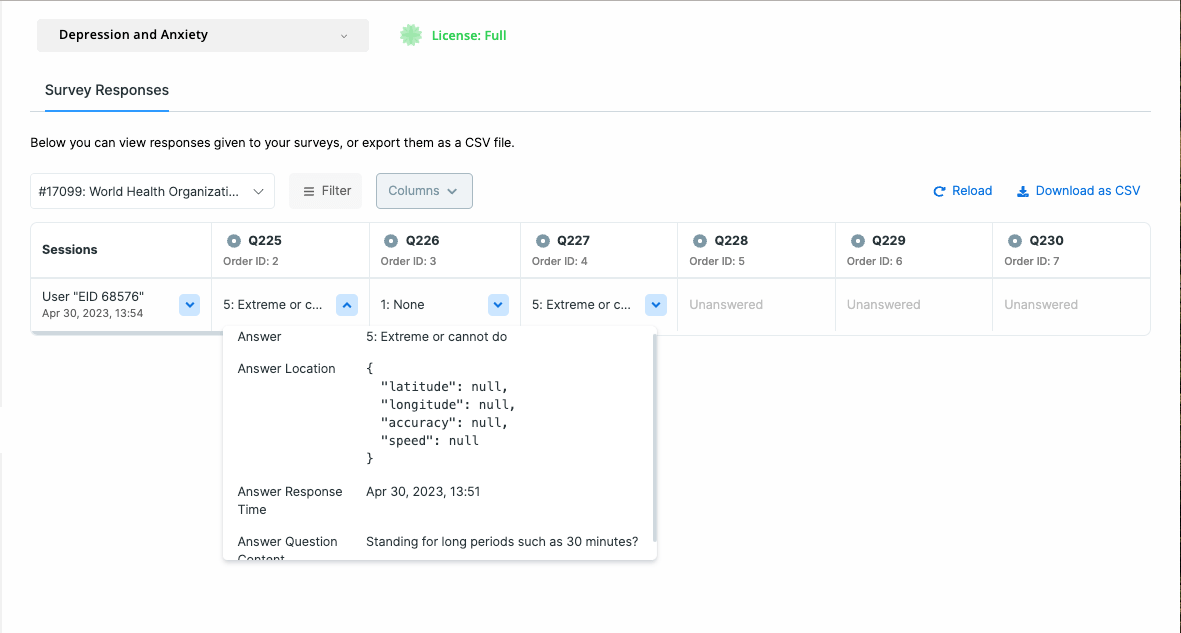
Similarly, if you click on each cell of the first column, you can see the attributes for the relevant participant,
such as the Device ID, Participant Status, Device Model, and other related data:
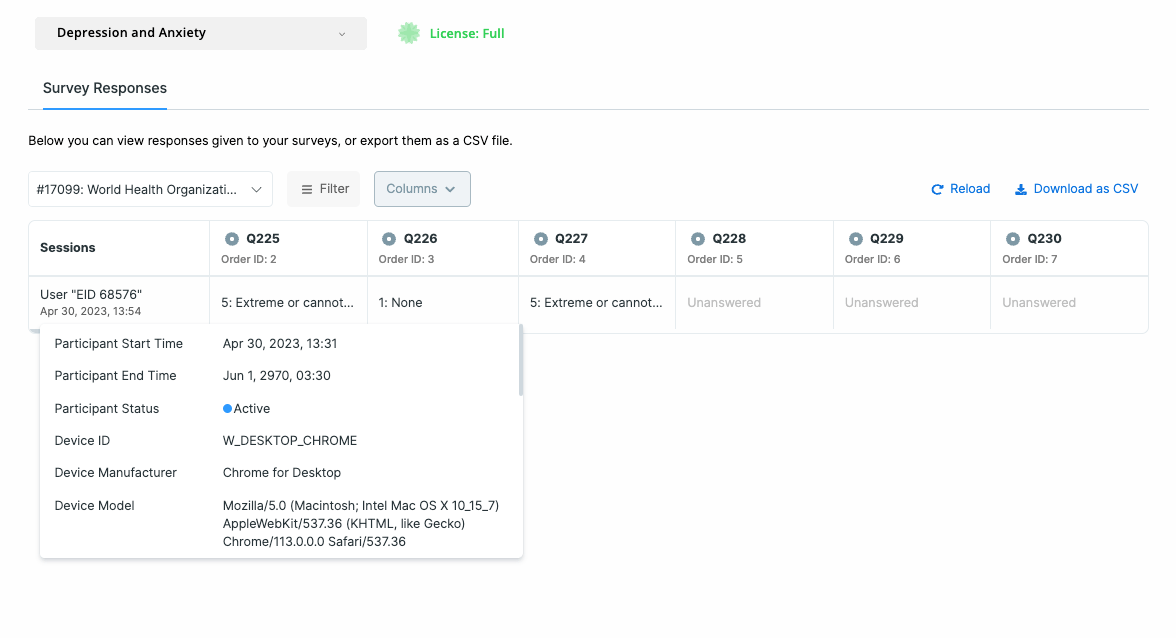
If a question has been answered in multiple loop iterations, you can see the answer given in each iteration along with an option to view the complete response history. For instance, in the third question (Q3: Question 3 of Survey 21218), you can observe two iterations, indicating that the user answered this question twice, with responses 'Pizza' and 'Hamburger' for the first and second iterations, respectively. This setup helps to track and analyze the patterns in responses over multiple loops within the same session.
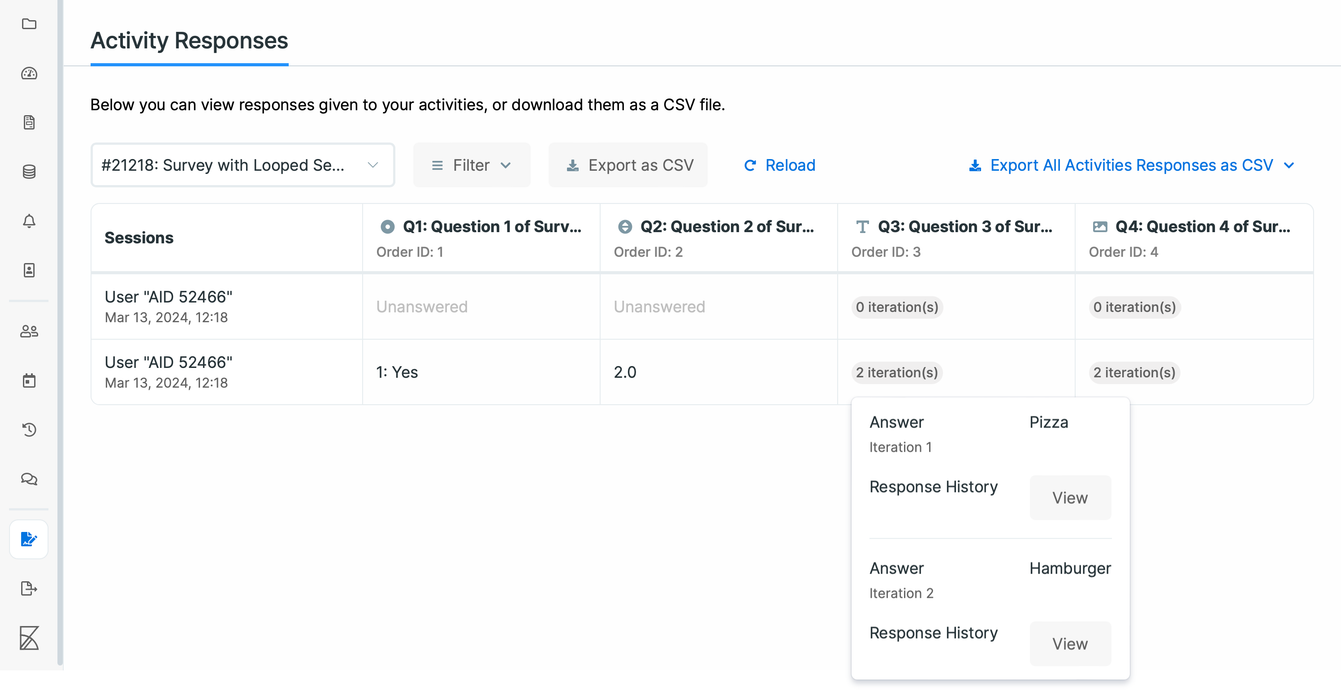
Questions can be left unanswered due to various reasons and when viewing the responses, you can see the reasons for the unanswered questions inside the response cell. Here are the possible reasons for an unanswered question:
- Skipped specifies that the question was skipped by the respondent.
- Due to question criteria specifies that the question was not shown to the respondent because the question's criteria had been evaluated as false.
- Due to section criteria specifies that the question was not shown to the respondent because the containing section's criteria had been evaluated as false.
- Due to question randomization specifies that the question was not shown to the respondent because the question was omitted due to randomization.
- Due to section randomization specifies that the question was not shown to the respondent because its containing section was omitted due to randomization.
- Due to disabled question specifies that the question was not shown to the respondent because the question was disabled.
- Due to zero section loop iterations specifies that the question was not shown to the respondent because based on the response to the loop source question, the section was not looped over.
- Due to sections flow specifies that the containing section was skipped by the
Next Section IDof a question's answer or a section. - Due to session status specifies that the corresponding session was
Expired,Canceled, orBlockedbefore the respondent could answer the question. This can also be due to the session beingUnansweredorIn-Progress.
The response cell for unanswered questions that were submitted before we introduced this categorization will be shown as "Unanswered - Due to unknown reason".
The reasons behind unanswered questions will only be visible in the researcher dashboard. At the moment, exported files based on survey responses will show unanswered questions empty as before.
Data Filtering
After selecting the Survey you want to view responses for, clicking on the Filter button allows you to filter, sort,
and organize your data as you want.
Also, you can export the responses as a ZIP file when necessary. The ZIP file will contain a CSV file for the textual
information of the responses. On the other hand, any media-based response file (such as image, audio—which includes the
audio part of Audio/Text responses—and video) will be in a separate folder named response-files under the ZIP file.
The CSV will also include the paths to the media-based response files for easy reference.
For more information on how to filter your data, see Data Filtering.
On the Activity Responses page, you will only see responses based on the latest published version of the survey. The same is true for all the corresponding exports you create using the researcher dashboard.
If you need to access responses to deleted questions from earlier versions of the survey, you need to use Kibana.
Survey Data Structure
When a Survey is prompted to a given participant, Avicenna opens a session that is associated with that Survey and to that participant. When the session is concluded, either because the participant completed the Survey, the Survey expired after a certain time, or for any other reason, the Avicenna app collects all available responses and uploads the session together with its responses to the Avicenna servers. Each session has certain metadata that describes it. In turn, each response and question in a session also has certain metadata for itself. Below we describe this metadata in detail:
Session Metadata
The following describes the metadata stored with each session:
User ID
The Avicenna ID of the participant associated with this session is stored internally as user_id.
Activity ID
The ID of the Survey Activity for this session. Also indicates the expected questions and responses. Stored internally
as activity_id.
Version
The Version of the Survey. If you modify your Survey while having active participants in the study, Avicenna uses
versions to track who responded to which Version of your Survey. Internally stored as version.
Unique ID
A unique identifier for the session, stored internally as uuid.
Device ID
The ID of the device used by the participant to complete this session. Useful when a participant uses multiple devices
for the study. Stored internally as device_id.
Scheduled Time
The time when the Survey was planned to be prompted to the participant. For Time-Triggered Surveys, this time is
predetermined. For other Triggering Logics, such as proximity triggered, this time is recorded when the session is first
created. Stored internally as scheduled_time.
Prompt Time
Refers to the specific time when the Survey is intended to be presented to the participants.
Record Time
The time when this session was concluded, either as completed, expired, blocked, or canceled (see
here for the definition of each of these statuses), which is internally stored as
record_time.
The session Status, internally stored as status_id, with possible values:
Completed: The Survey was completed by the participant.Canceled: The participant explicitly canceled responding to the Survey.Expired: The Survey was not responded to within the allocated time.Blocked: The Survey could not be triggered due to another active session for the same Survey for this participant.
Triggering Logics ID
The ID of the Survey's Triggering Logics that initiated this session is helpful when you anticipate your Survey being activated by various triggering methods. It enables you to identify which specific Triggering Logics was responsible for starting the current Survey session.
Triggering Logics Type
Refers to the type of Triggering Logics that is used for the current Activity. For more information on Triggering Logics Types check the Triggering Logics page.
Response Metadata
Each session contains a set of responses, one for each answer given by the participant. The metadata stored with each response is detailed below. Not all responses will have all of this information. For more about the response structure, the meaning of each field, and the expected hierarchy, consult the Survey Response schema.
Question ID
The ID of the question corresponding to the response, stored internally as q_id.
Question Type ID
The ID of the type of question that this response belongs to. It can be one of the following values:
- 0 - Single Answer
- 1 - Information
- 2 - Multiple Answer
- 3 - Text
- 4 - Number
- 5 - Image
- 6 - Audio
- 7 - Video
- 8 - Visual Analog Scale
- 9 - Mass
- 10 - Length
- 11 - Audio & Text
- 12 - Barcode
- 13 - Calendar
Internally stored as q_type_id.
Question Content
The content of the question that is posed to the participant. This may vary between sessions if the question features
dynamic content, meaning the question content can change each time it is asked. Stored internally as q_content.
Answer ID
The ID of the answer chosen by the participant. This is only available for Single Answer and Multiple Answer
questions. Stored internally as answer_id.
Answer Content
The content of the participant's answer. It can be a number (for number, mass, and length questions), a date (for
calendar questions), or text (for text and barcode questions). Stored internally as answer_content.
Answer URL
The URL of the media submitted by the participant as their response to the question. Depending on the question type, the
URL may point to an image, audio, or video file. Stored internally as answer_url.
Response Time
The time when the participant provided this response. It falls between the session's scheduled time and the record
time. Stored internally as response_time.
Loop Count
The number of iterations the participant responded to this question. This applies when the question is part of a section
located in a loop, meaning it is presented to the participant multiple times within the same session. Stored internally
as loop_count.
Iteration
The loop iteration index in which the participant responded to this question. This applies when the question is part of
a section located in a loop, meaning it is presented to the participant multiple times within the same session. Stored
internally as iteration.
Location
The latitude, longitude, speed, and accuracy value for the GPS coordinates of the participant while responding to this
question. This is only captured if the Survey is set to geo-tag the responses. It also requires the participant to grant
the Avicenna app the necessary permissions to access GPS. Internally stored as location.
Media Interactions
If the question content contains any videos, this attribute indicates how many times the video was watched and which
parts were viewed. Stored internally as media_interactions.
Preferred Unit
The unit was chosen by the participant when responding to the question. For Mass questions, it can be Kg or Lbs,
while for Length questions, it can be cm or ft & in. This field is not defined for other question types. Stored
internally as preferred_unit.
Viewing Survey Response History
Avicenna records any modifications to survey responses, and allows you to track changes for each response within your surveys. This feature, called Survey Response History, helps ensuring the accuracy of responses, and also offers insights into participant behavior.
To view the history of a survey response click on the arrow in its cell and then the View option under the
Response History section.
By following these steps, you will be able to see the chronological modifications on the survey answers. The response history shows the previous Submitted or Saved responses.
Response History Details
The detailed view of a response's history includes the following data elements:
- Response Time
- User
- Answer (and in case there's no answer, the reason behind it as mentioned under Activity Responses Page)
- Question Content
- Location
- Question Content Media Interaction
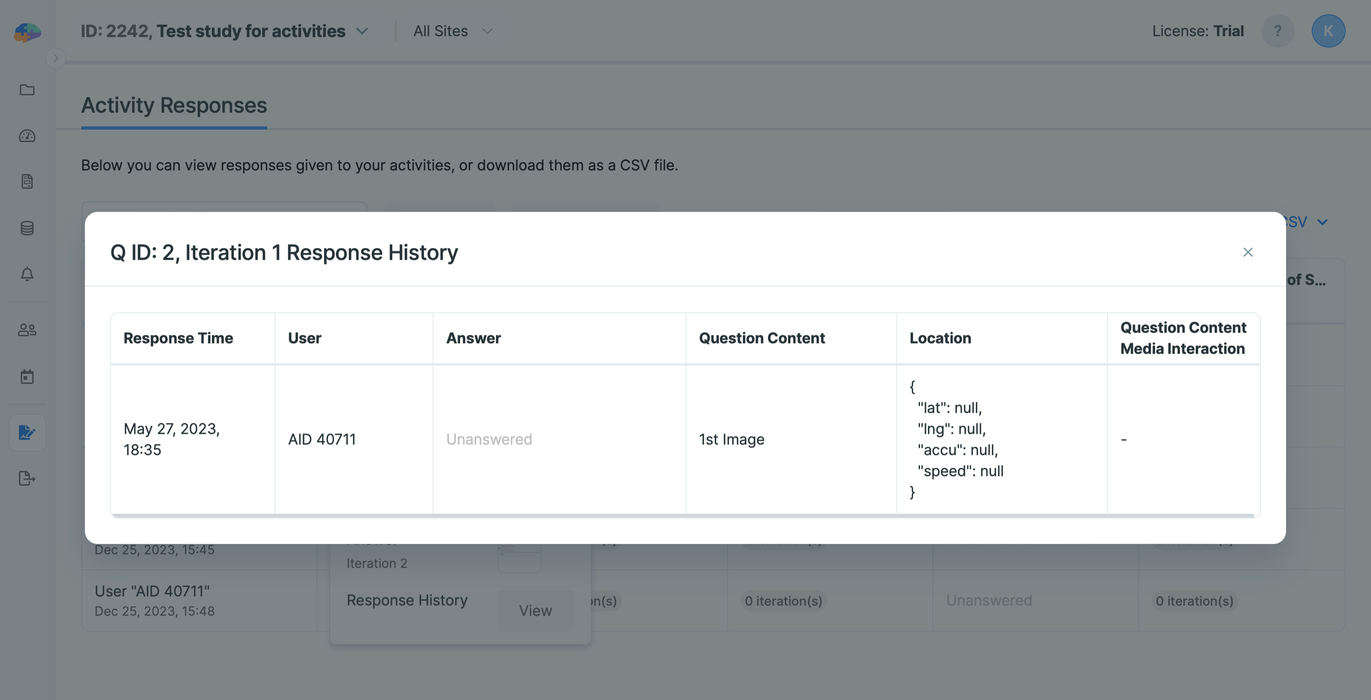
Commenting on Survey Responses
Researchers can add comments to survey responses, facilitating communication and collaboration with other researchers.
To view the existing comments on a survey response or comment on it, whether it's for a simple question or a question in
a loop, click on the arrow in its cell and then the View option under the
Comments section.
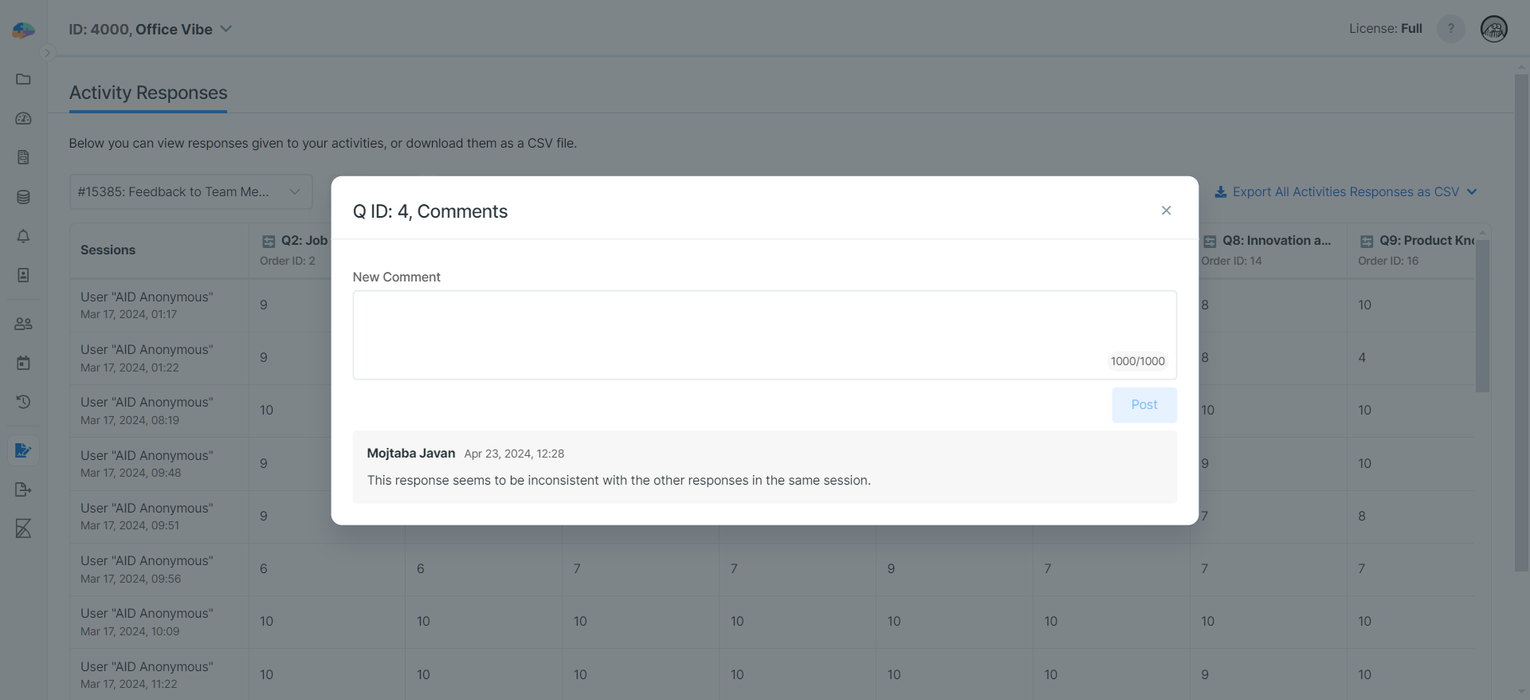
Each comment includes the date/time and the author, and comments are ordered by date/time descendingly.
After a researcher comments on a response, all researchers associated with the study, except the one who commented, will receive an email notification. See Notification Settings for Researchers if you want to opt out from receiving such notifications.
You can't comment on responses that have not been stored in Avicenna yet. This includes Unanswered sessions.
You can't edit or delete your comments after you submit them. This is intentional to preserve the integrity and transparency of the collaboration process among researchers.