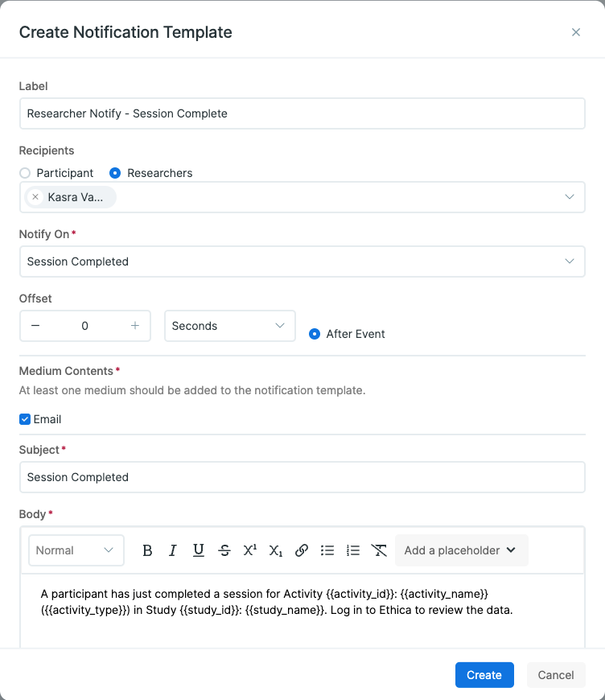Notifications
To get familiar with sending out notifications to participants for activities, navigate to the Activity Editor. Here,
you will find a tab labeled Notification Templates. This tab brings you to the Notification Templates section, where
you can manage notifications for the activity on which you are working. These templates automatically send out
personalized messages, depending on the rules you set.
To create your first notification template, click on the Create Template button. First, assign your template a Label
for your tracking purposes. Following this, decide on the Recipients of the notification. Should it be a researcher
who needs to stay updated or a participant whose engagement is crucial to your study?
Next, under the Notify On option, choose the event that will trigger the notification. The Activity Editor allows you
to choose events such as when a session is released, completed, expired, or canceled. Select the option that fits your
needs.
With Avicenna, you also get to decide when the notification should be sent. You can send it immediately when the
Trigger event occurs or earlier or later. This is done by setting an offset. This option is useful, for instance, if
you want to remind participants about an upcoming session.
Then, choose the Medium and Message of the notification. We recognize that the purpose of notifications can vary.
Some might require the formality of an email, some the urgency of an SMS, and others the convenience of an in-app
notification. Decide on the medium for your notification and write a message that fits its purpose. If it's an email,
consider an attention-grabbing subject line and an informative body. If it's an in-app notification, devise a short and
engaging message.
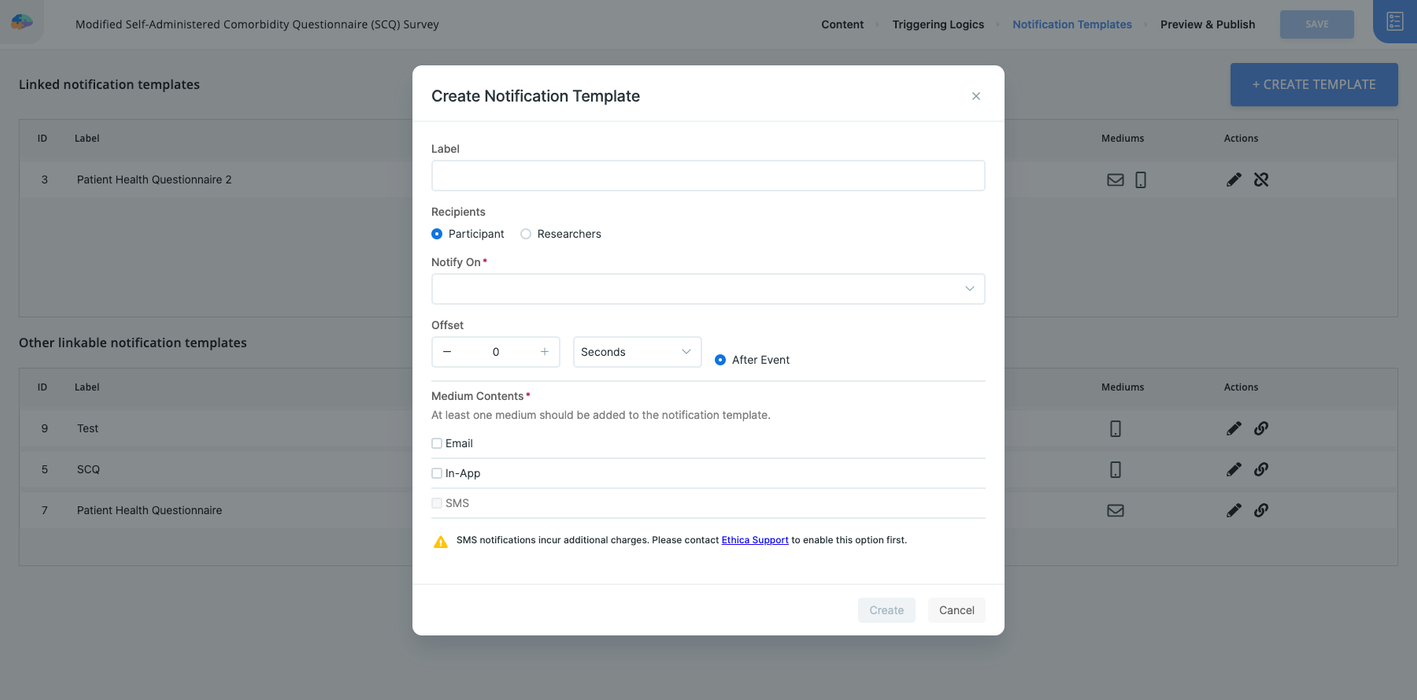
Once you've completed your Notification Template, you're ready to make it live. Just hit the 'Create' button, and your template will be created and added to your activity. Avicenna will create notifications based on this template and prompts them to the right recipient.
To continue our example from the previous sections, we want to notify participants when a session is released using an In-app notification. To do so:
-
Go to the Notification Templates Tab: Inside the Activity, click on the
Notification Templatespage. -
Click Create Template: Hit the
Create Templatebutton to open the dialog box for creating a new Notification Template. -
Label the Template: Give your template a
Label, for example, Participant Notify - Session Released. -
Define the Recipients: In the Recipients section, choose
Participant. -
Set the Notification Trigger: Under
Notify On, selectSession Released. This means the notification will be sent when a new session is released for the participant. -
Select the Medium: Choose
In-Appas the medium through which the notification will be sent. -
Write the In-App Notification: Write the title and description of the in-app notification. For example, the title can be New Activity Available! and the description can be You have a new session available in Activity X. Open the Avicenna app to start!
-
Finalize the Template: Click
Create. Your template is now active and will send an in-app notification to participants whenever a new session is released.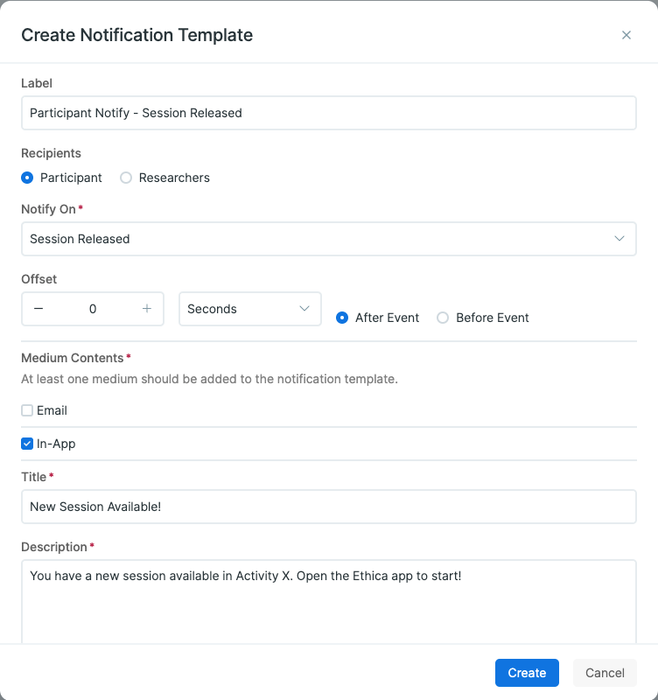
As another example, let's suppose we want to send a notification via Email to the researchers when a session is completed by any participant. To do so:
-
Go to the Notification Templates Tab: Inside the Activity, click on the
Notification Templatespage. -
Click Create Template: Click on the
Create Templatebutton to open the dialog box for creating a new Notification Template. -
Label the Template: Give your template a label, for example, Researcher Notify - Session Complete.
-
Define the Recipients: In the Recipients section, choose
Researcher. Specify which researcher(s) should receive the notification - likely, this will be yourself or someone managing data collection. -
Set the Notification Trigger: Under
Notify On, selectSession Completed. This means the notification will be sent when a participant completes a session. -
Select the Medium: Choose
Emailas the medium through which the notification will be sent. -
Craft the Email: Write the subject and body of the email. For instance, the subject can be Session Completed and the body can contain details like A participant has just completed a session for Activity X. Log in to Avicenna to review the data.
-
Finalize the Template: Click
Create. Your template is now active and will send an email to the specified researcher whenever a session is completed. -
Link/unlink your Notification Template: The created notification template is linked to the Activity. If you want to unlink it or link another one, click on the
Unlink, andLinkbuttons respectively.