Criteria
So far, we have created a new study in Avicenna and added a few data sources to it to collect sensor data. In this
section, we will learn how to use the powerful Criteria feature in Avicenna. We also added a few surveys and
configured them both to be triggered by the participant at any time or to be triggered at a certain time.
Here we want to discuss another powerful feature in Avicenna called Criteria. Criteria is a condition that you assign
to a part of your study, and they enable or disable that part depending on whether they are evaluated as True or
False. Avicenna continuously evaluates the Criteria set in your study for each participant using their most recent
responses and prompts each participant with the components that are evaluated as True. This way, you can create a
personalized experience for your participants.
You can assign Criteria to an Activity, to a Triggering Logic, to a section of your survey, or to a single question. Here we should know how Criteria can be used in our demo study. So far, we added a survey with a User-Triggered Triggering Logic that asked participants to share their motivation for exercise. We will add another survey and ask about their nutrition habits. Then we add a third survey that asks participants whether they want to participate in the Exercise Motivation part of the study, the Nutrition Habits part of the study, or both.
So let's go back to the Researcher Dashboard and click on Activities. Then create a new survey
by clicking on the Create New Activity button. We assume you are already comfortable with creating a survey in
Avicenna. So we just go ahead and create one survey with the following configurations:
- User-Triggered Triggering Logic with the button caption set to
Food Diary. - Starts with an
Informationblock telling participants: "We want to know more about your dietary habits." - Add an
Imagequestion that asks "Please share a picture of the food or snack you are having."
Now go back to the Activities page, and add a new survey, with the following settings:
- User-Triggered Triggering Logic with the button caption set to
Select Your Survey. - Add just one Multiple-Answer question on the
Contentpage asking: "Which part of the study do you prefer to participate in?" - Add two choices to your question: Exercise and Nutrition.
So your survey's question flow should look like the following:
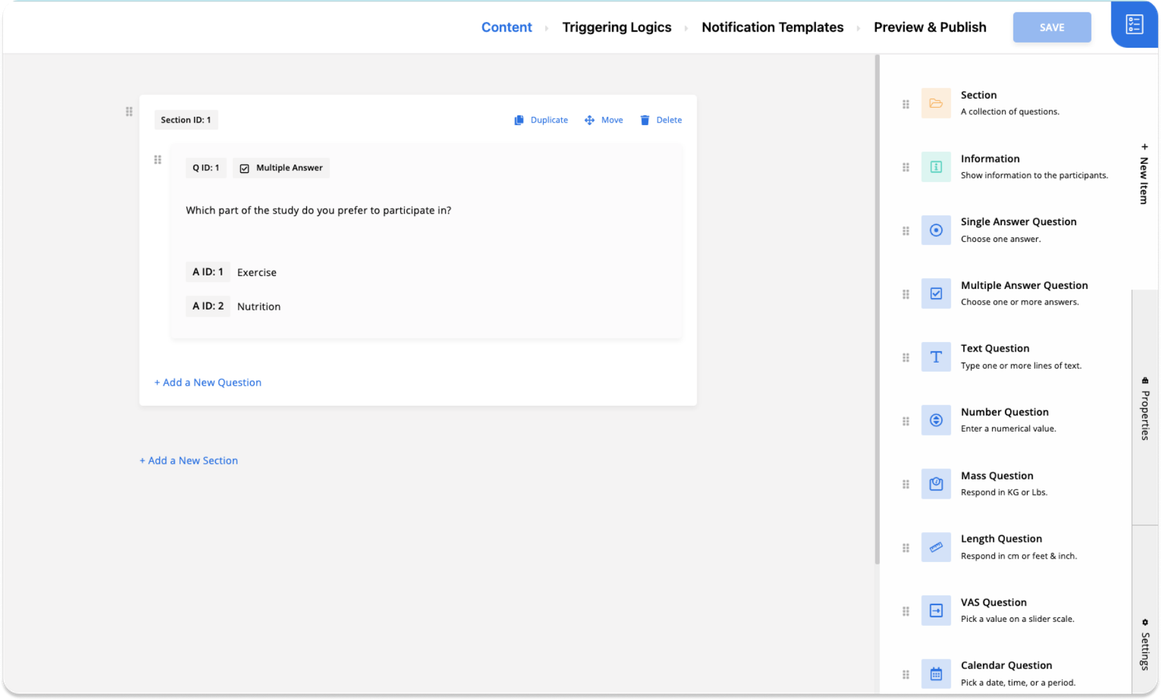
Take note of the ID of the question. Here the ID of the question is 1 (Q1). Also, note the ID of the choices you added.
In the above example, Exercise is answer ID 1 (A1), and Nutrition is answer ID 2 (A2). Publish the survey and go
back to the Activities page. Your Activities page should now look like the following:
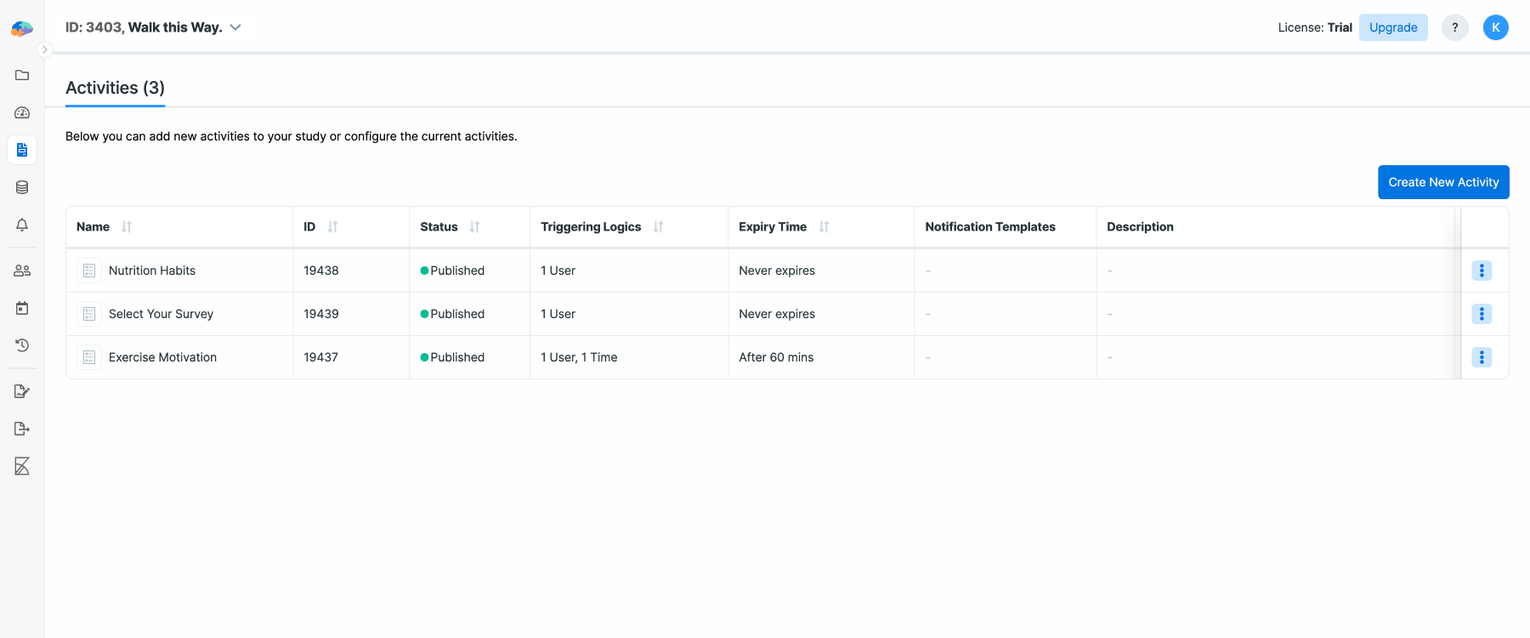
Pay attention to the ID of each survey. You need these to set up your Criteria. Your survey IDs definitely will be different from the ones we see in this example. For our example here, the IDs are as follows:
- ID 18345: Exercise Motivations
- ID 18347: Quality of Life
- ID 18350: Nutrition Habits
- ID 18351: Survey Selector
Now we want to change the Exercise Motivations such that it's only shown if the participant chooses Exercise as their
answer to Question ID 1 of survey ID 18351. We also want the Nutrition Habits to be shown only if the participant
chooses Nutrition as their answer to Q1 of ID 18351.
To do this, open the Exercise Motivations survey and navigate to the Triggering Logics page. Click the 'Edit' button for
the User Triggering Logic. In the Criteria section, click 'Set.' A dialog box will appear. Enable 'Typing Mode' and
enter Q18351_1 == 1 (note that the IDs will vary for your specific example).
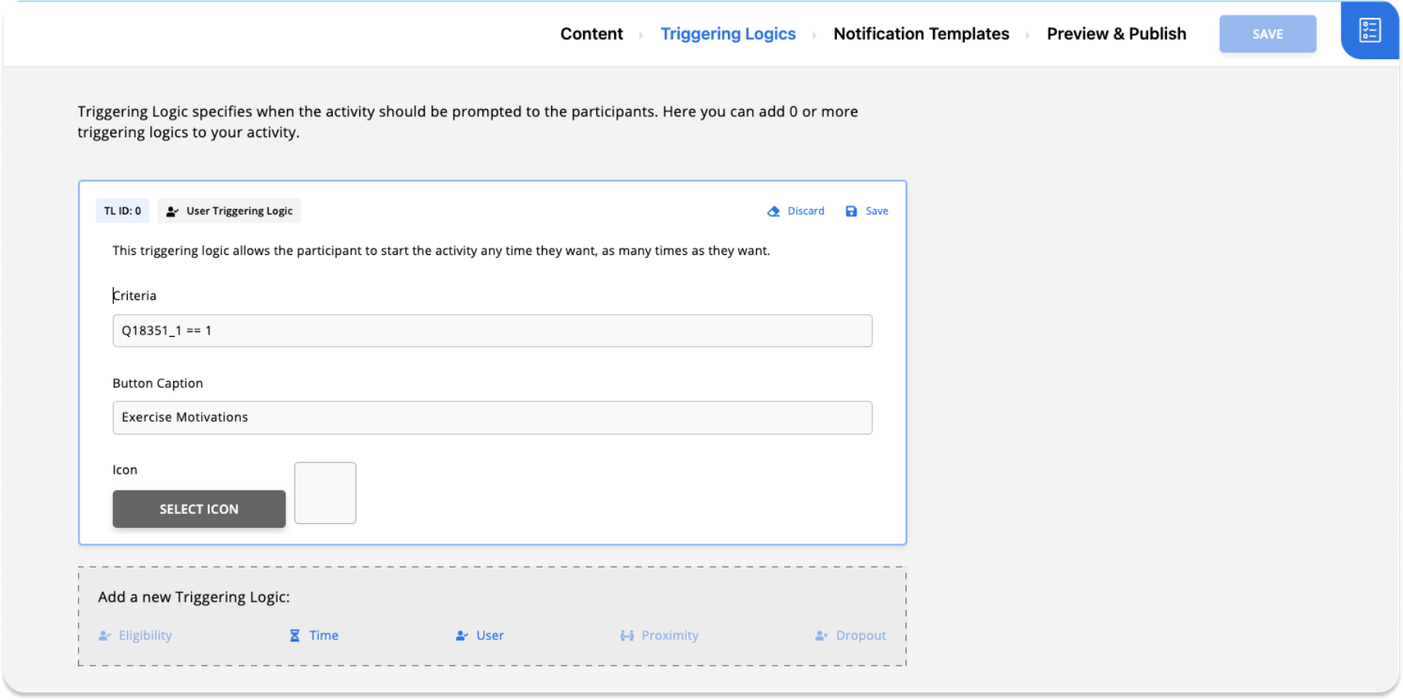
This means the Triggering Logic should be enabled and accordingly the survey will be prompted to the participants, only
if the participant chooses Answer ID 1 (i.e., Exercise) as part of their response to Question ID 1 of survey Activity
ID 18351.
Save the change to the Triggering Logic, then save and publish the survey, and navigate back to the Activities list.
Then follow the same steps for the Nutrition Habits survey, and set the Criteria for its Triggering Logic to
Q18351_1 == 2.
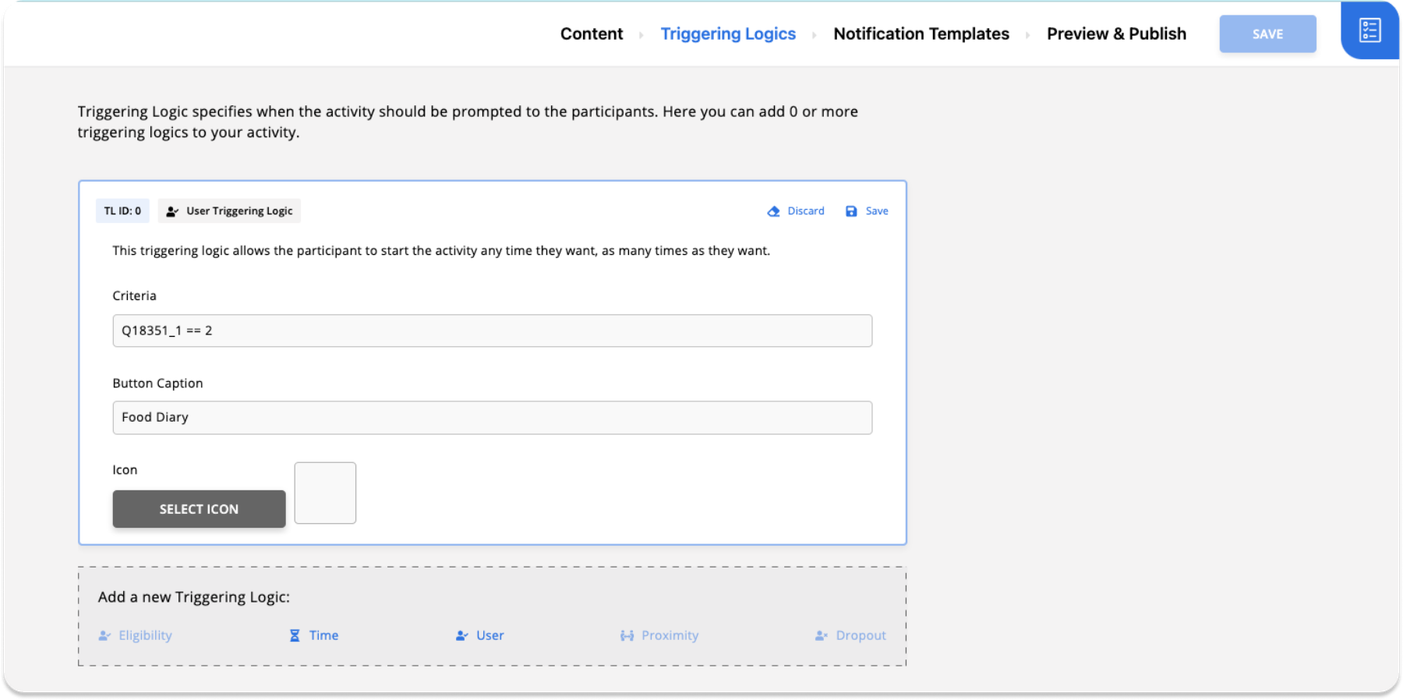
Save the changes to the Nutrition Habits survey. Now we are done with the changes, we can check out the changes to our study.
Try As a Participant
Let's check the participant's experience of the changes we made above. Switch back to the app where you had logged in as
a participant. You should see that the button for Exercise Motivation is removed and a new button is added that is
called Select Your Survey.
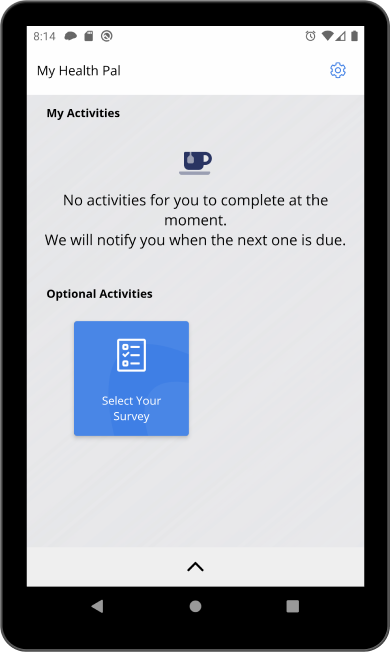
If you do not see these, it might be because the study settings are not reloaded on your phone just yet. To force-reload, the settings, open the app, go to Settings -> My Studies, and tap on Reload Studies from Server.
Here you can see that none of the buttons for the Exercise or Nutrition Surveys are shown. That's because, as a
participant, we have not answered the survey Selector question. Therefore, Avicenna finds no answer to Question ID 1 of
survey ID 18351 and evaluates the Criteria to False. Click on the "Select Your Survey" button and choose one or both
of the presented options. Here we are choosing both "Exercise" and "Nutrition". Press Submit to save the survey and
return to the app's home screen. Depending on your response, different Surveys are shown on the home screen.
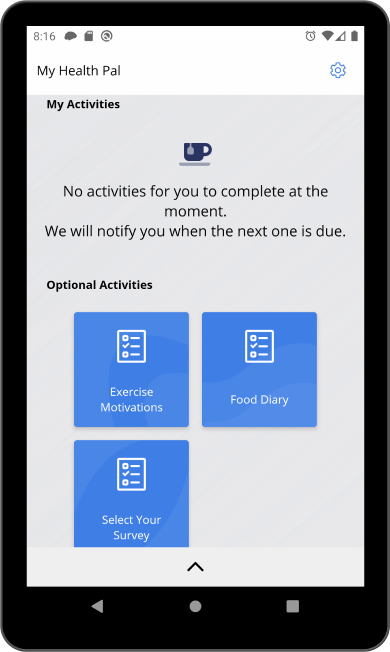
That's because we chose both options and therefore both Q18351_1 == 1 and Q18351_1 == 2 were evaluated as True.
You can click on the Select Your Survey button as many times as you like, and change your options. Your option is
immediately applied to the home screen of the app.
Other Uses of Criteria
In the above example, we used the Criteria on a User Triggering Logic. This helped us to see immediately how the Criteria work in action. You can use Criteria on many other components. For example, if you put Criteria on a survey section, Avicenna evaluates the Criteria immediately before presenting that section to the participant, and depending on the result of the evaluation, it either skips the whole section or shows the section to the participant. Similarly, you can put Criteria on a single question to present or skip that question.
You can also include both positive and negative values in your criteria. For example, a condition like Q58_31 == -10
or Q1_3 > -5 can be used, where -10 and -5 are negative values.
Another useful use of the criteria is Time Triggering Logic. This defines if Avicenna should present a survey or not and if yes when the survey should be presented.