How to Effectively Use Criteria in Avicenna
Criteria is a powerful tool that every researcher should utilize to optimize their surveys. By allowing better control over survey flow, segmenting participants based on their responses, and enhancing data collection efficiency, this feature significantly elevates the quality and specificity of your research.
In this guide, you'll find step-by-step instructions for using criteria in various ways, ensuring your research is highly customized to meet your needs.
Now, let's dive into the specific applications and usage of Criteria.
1. Creating Eligibility Surveys with Criteria
We want to create a survey only accessible to individuals who have used hallucinogen drugs. Here is how to do it:
-
Navigate to the Researcher Dashboard, go to the Activities page, and create an
Eligibility Survey. -
Drag the Single Answer question into the Content section and type in this question: "Have you ever used hallucinogen drugs?" Add "Yes" and "No" options as the answer.
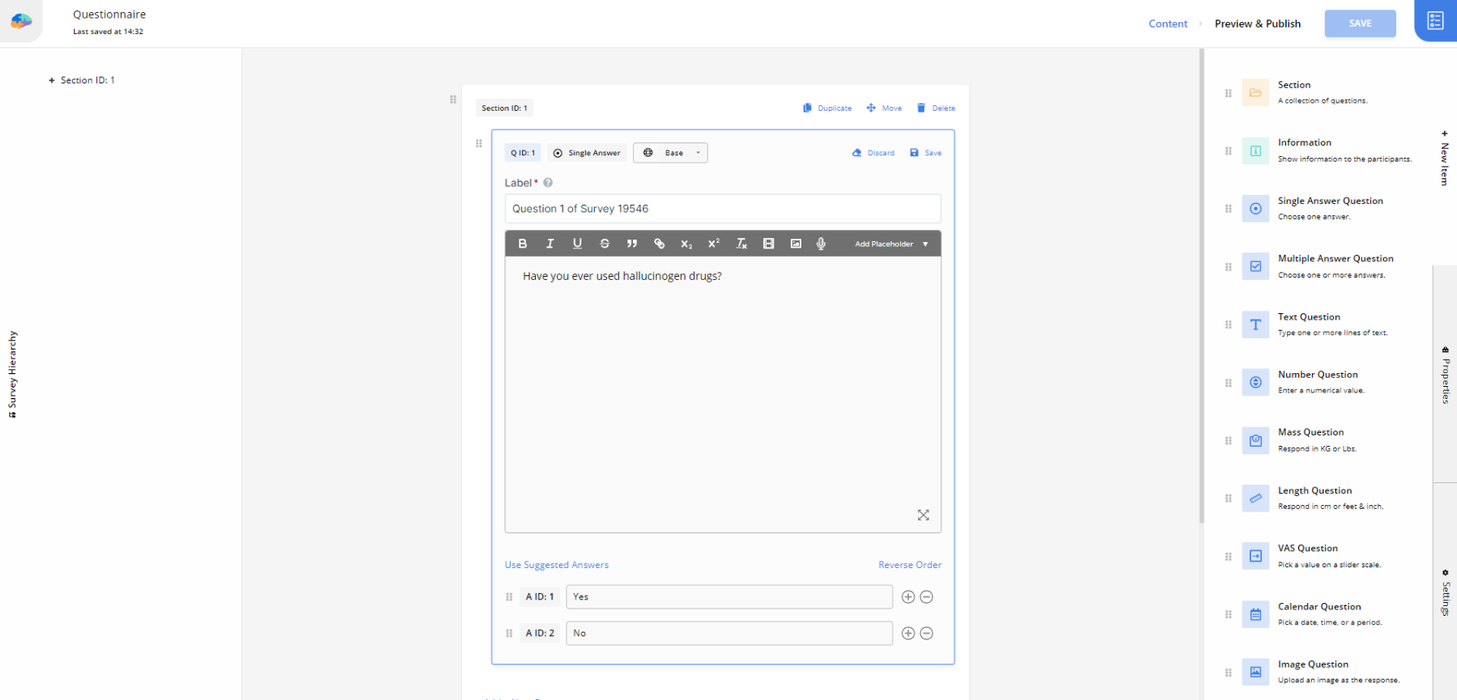
-
Proceed to set an Eligibility Criteria that recognizes participants who answer "Yes". Click on the Settings tab on the Content page, go to Eligibility Criteria, and add your Criteria. Suppose your survey ID is 19546, and the question ID is 2, with "Yes" being answer ID 1 and "No" being answer ID 2, your Criteria would be
Q19546_1 == 1.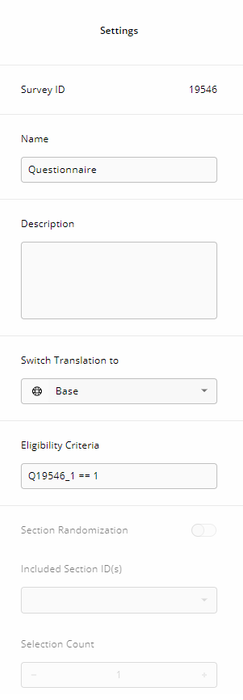
-
Finally, click on the
Savebutton on the top-right corner to save the changes. Now to publish the survey, go to thePreview & Publishpage and in thePublishtab, click on thePublishbutton.
As a result of all these steps, only participants who have used hallucinogen drugs will be able to see the survey.
2. Using Criteria to Enable/Disable Surveys
In another example, we want to ask the participants whether they prefer home remedies or modern medicines, so we can provide them with the related survey. Follow these steps to do so:
-
Create two surveys, "Home Remedies" and "Modern Medicine", then add a third survey, "Select a Treatment".
-
In "Select a Treatment", add a Single Answer question: "Which treatment method do you usually choose in life?" Remember the question ID and answer IDs.
-
Modify the "Home Remedies" survey to be available only when participants select it as their preferred treatment. Under the Triggering Logics page, add a User Triggering Logic with the following Criteria:
Q12639_2 == 1(assuming "Select a Treatment" survey ID is 12639, and "Home Remedies" corresponds to answer ID 1).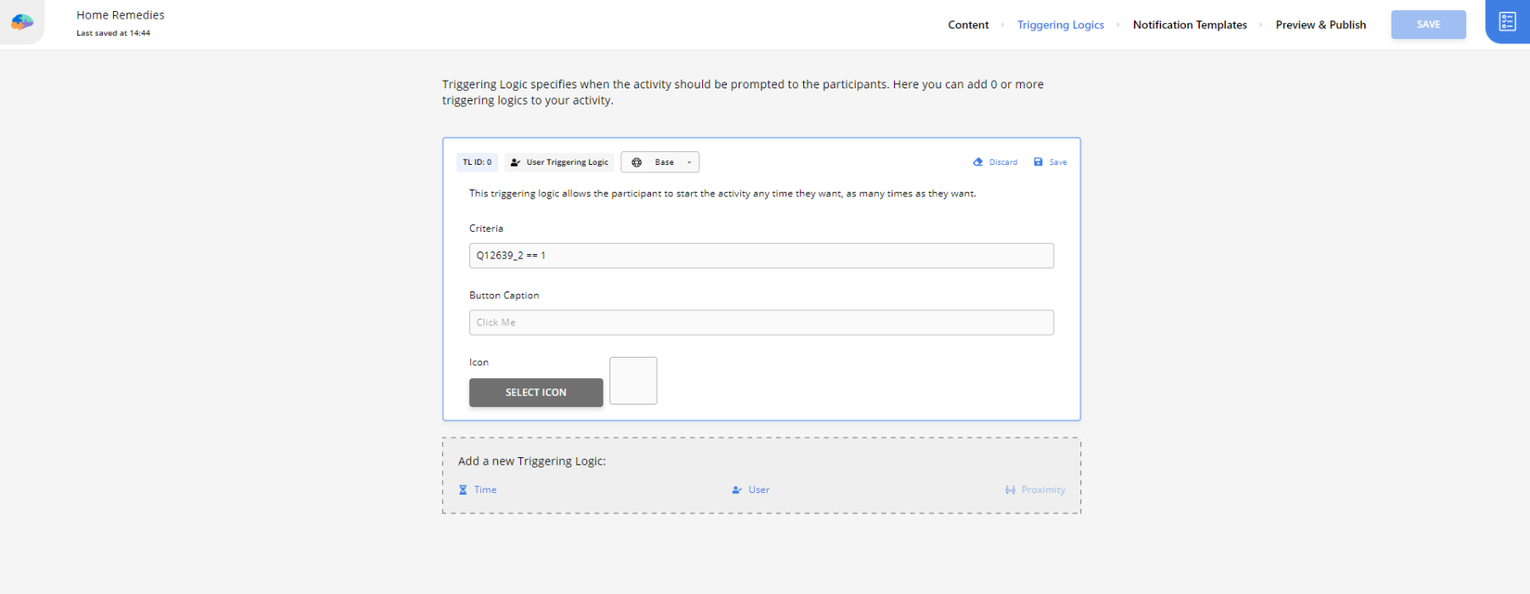
-
Repeat the above step for the "Modern Medicine" survey with the Criteria as
Q12639_2 == 2. -
After these edits, participants will always see the "Select a Treatment" survey. If they choose "Home Remedies", they will only see the "Home Remedies" survey in the app. If they choose the other answer, they will only have access to the "Modern Medicine" survey.
By using the criteria as outlined, you can easily direct participants to the survey that best matches their interest in home remedies or modern medicine. This makes the process smoother for them and helps you collect more relevant data.
3. Customizing Triggering Logics Using Criteria
In another example, we want a survey to be prompted again and again until the participant has responded to a specific question. To do that, follow these steps:
-
In your activity editor, Open Triggering Logics and add a User Triggering Logic.
-
Suppose the survey's ID is 12061, and the specific question ID is 4, which has three answer options (ID 1, 2, and 3). Type the following syntax in the Criteria section:
NOT(Q12061_4 == 1 OR Q12061_4 == 2 OR Q12061_4 == 3).The result will look like this:
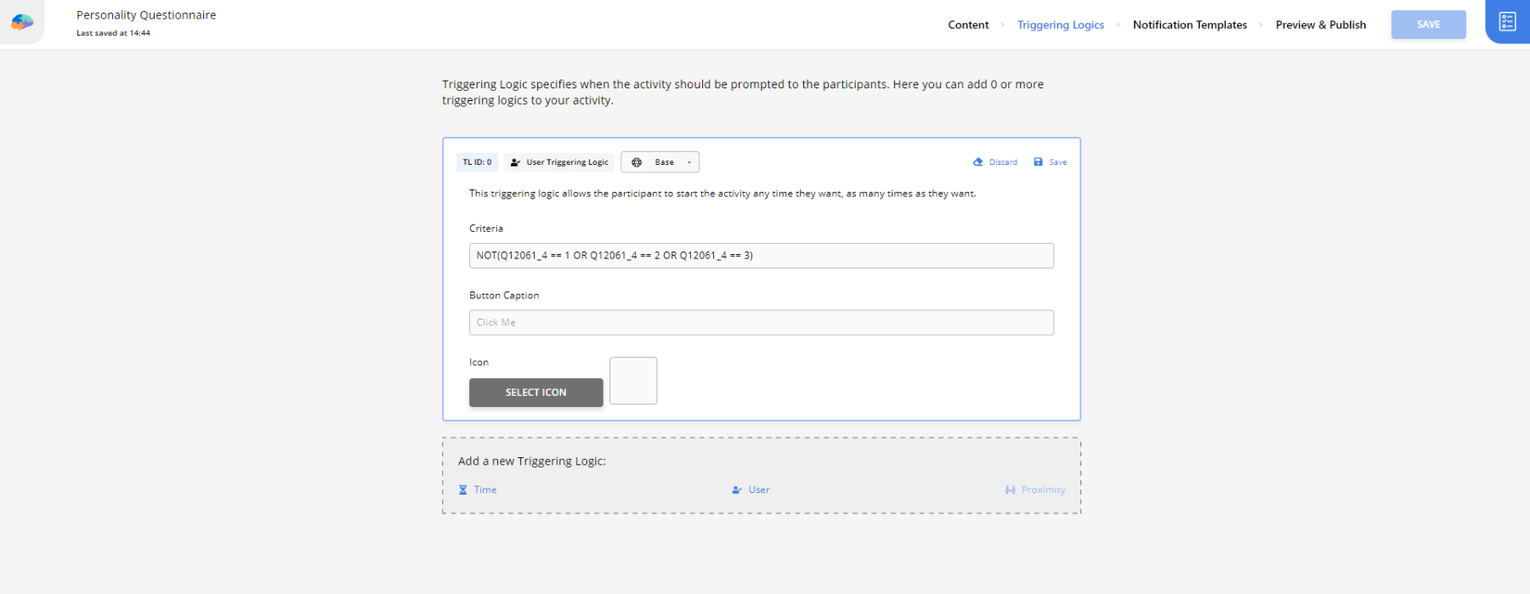
By setting up criteria for the User Triggering Logic, the survey will keep reappearing until the participant at least selects one of the answers to the specific question. This ensures you get the crucial data you're looking for.
4. Controlling Survey Flow with Criteria
Consider you want to skip certain questions based on a participant's previous answers. This is how:
-
Consider a survey with ID 12061, that has a Number Question with ID 6 asking about phone usage hours. Go to the Properties section and find the Criteria field.
-
To show a follow-up question only to participants who use their phone more than 8 hours per day, type this syntax in the Criteria section for the follow-up question:
Q12061_6 > 8.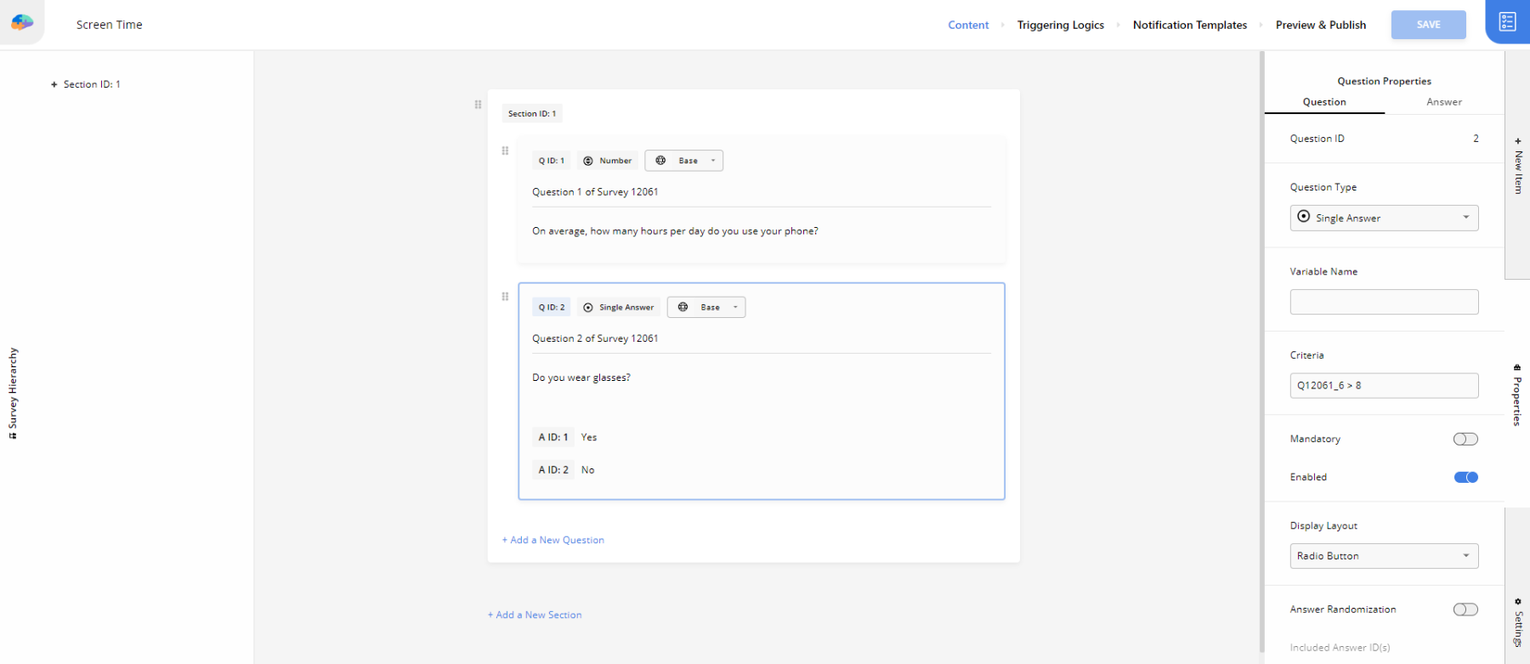
After implementing the steps above, only those who use their phone for than 8 hours a day will receive the follow-up question. This not only speeds up the survey process but also makes the questions more relevant to each participant, ensuring that you collect more targeted and meaningful data.
By default, Avicenna evaluates empty criteria as True, and invalid criteria syntax as False. Only questions with numerical value responses (either Number, Mass, Length, Visual Analog Scale, or numerical answer IDs from Single and Multiple Answer questions) can be used in criteria syntax.
In summary, using criteria is an efficient way to customize your surveys, whether you're setting eligibility rules, guiding participants to topic-specific questions, triggering repetitive surveys for key data, or controlling the question flow based on past responses. Utilizing these options ensures a smoother survey experience and more focused data collection, making your research both user-friendly and data-rich.