Android Background Permission Workarounds
This guide provides instructions on how to configure various Android devices to allow the Avicenna app to run reliably in the background.
Xiaomi
Follow these steps to allow the Avicenna app to run in the background on Xiaomi devices.
MIUI 10 (Android 6.0-9.0)
-
Autostart
- Go to Phone Settings > Manage Apps > select Avicenna.
- Enable Autostart.
- For older phones: Open the Security app > Permissions > enable Autostart for Avicenna.
-
Background Permissions
- Go to Phone Settings > Manage Apps > select Avicenna.
- Tap on Permissions and enable Start in background.
MIUI 11 (Android 7.0-10.0)
-
Autostart
- Go to Phone Settings > Apps > Manage apps > select Avicenna.
- Enable Autostart and confirm if prompted.
-
Background Settings
- Go to Phone Settings > (Additional settings) > Battery & performance > Manage apps battery usage.
- Under Saving power in the background, tap on Choose apps > select Avicenna.
- Under Background settings, select No restrictions.
MIUI 12 (Android 9.0 – 11.0)
-
Autostart
- Option 1: Open the Security App > Permissions (or Manage Apps) > Autostart. Enable Autostart for Avicenna.
- Option 2: Go to Phone Settings > Apps > Manage apps > select Avicenna > enable Autostart.
-
Auto-Remove Permissions
- Go to Phone Settings > choose Avicenna > App info.
- Go to Permissions > disable the option Remove permissions if an app isn't used.
MIUI > 12
-
Autostart
-
Open the Security App.
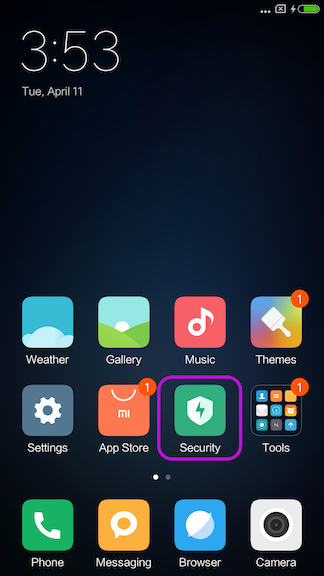
-
Tap on Permissions.
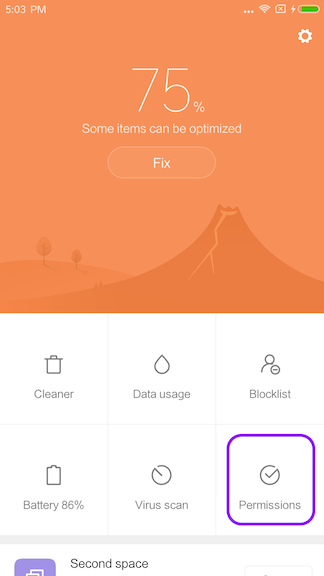
-
Tap on Autostart.
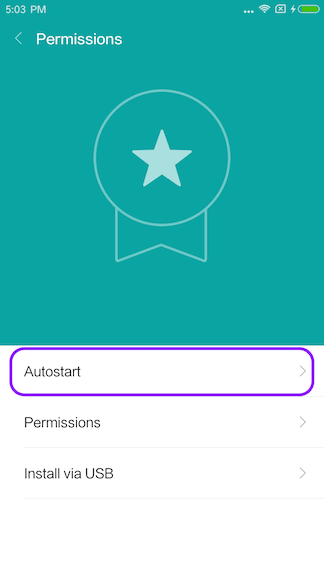
-
Enable Autostart for the Avicenna app.
-
-
Background Restriction
-
Go to Phone Settings.
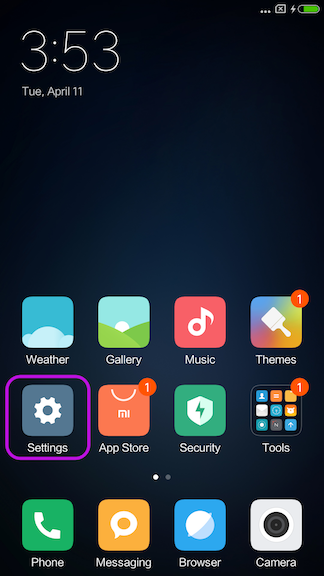
-
Tap on Battery & performance.
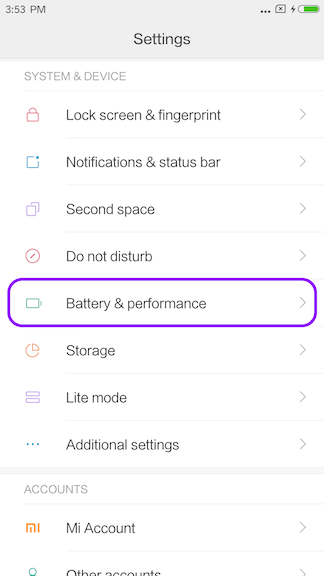
-
Tap on Manage apps battery usage.
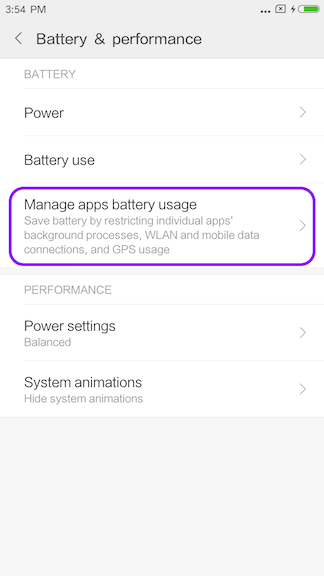
-
Tap on Choose apps.
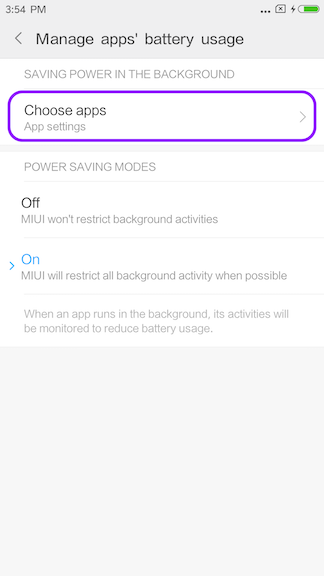
-
Select the Avicenna app.
-
Under Background Settings, tap No restrictions.
-
OnePlus
Follow these steps to allow the Avicenna app to run in the background on OnePlus devices.
- Go to Settings > tap Advanced.
- Tap Recent app management.
- Select Normal clear (This clears the task list and cache but should not clear background processes).
Huawei
Follow these steps to allow the Avicenna app to run in the background on Huawei devices.
Android 7.x, 8.x
- Open the Phone Manager app.
- Swipe left and tap Lock screen cleanup.
- Ensure Avicenna is set to Don't close.
Android 9.x and above
-
Navigate to Settings.
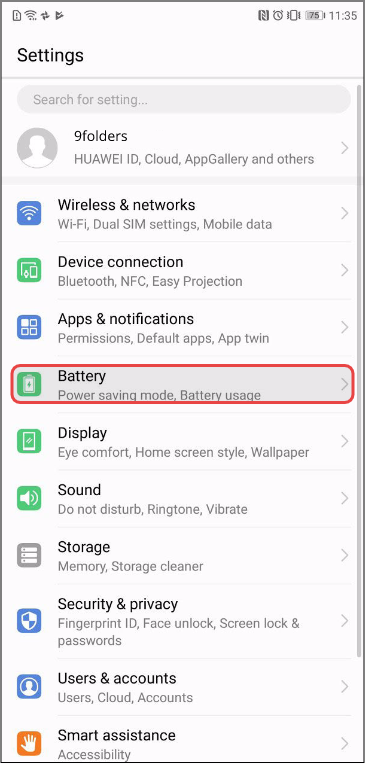
-
Tap on Battery.
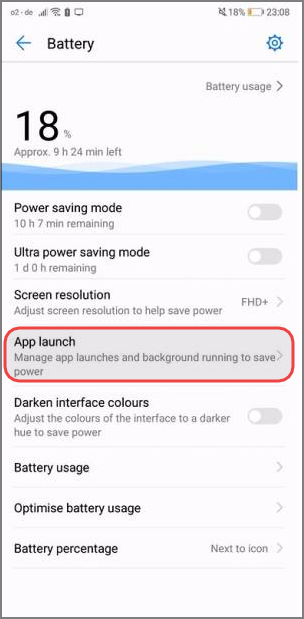
-
Find the Avicenna app in the list.
-
Disable Manage Automatically for Avicenna.
-
In the prompt that appears, ensure Auto-launch, Secondary launch, and Run in background are all enabled.
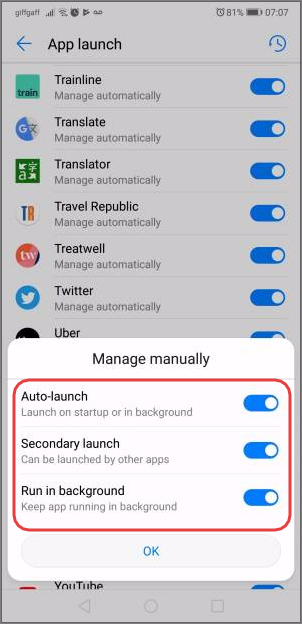
Protected Apps (e.g., Huawei Mate 8)
- Go to Settings from the Home screen.
- Tap Advanced Settings.
- Tap Battery Manager.
- Tap Protected apps.
- Enable the switch for Avicenna to register it as a protected app.
Oppo
Follow these steps to allow the Avicenna app to run in the background on Oppo devices.
Android 9
- Go to Phone Settings > App Management > select Avicenna.
- Enable Allow Auto Startup.
- Tap Power Saver and select Allow Background Running.
For Oppo devices with a Security Center:
- Go to Phone Settings > Security Centre > Privacy Permissions > Startup manager.
- Choose Avicenna and allow the app to run in the background.
On some Oppo devices (e.g., R9, R11, A37f):
- Go to Phone Settings > Battery > Others.
- Find Avicenna in the list and disable all battery-saving settings for it.
On some other Oppo devices:
- Go to Phone Settings > Battery and storage > Battery manager.
- Go to Power consumption details > Optimize for excessive power consumption.
- Find Avicenna in the list and disable the optimization switch.
Android 10
-
Background Mode
- Go to Personalized/Personal energy saving settings for the Avicenna app.
- Configure the following:
- Running in background: Allow / Enable
- Prohibit running in background: Disable
- Intelligently restrict running in background: Disable
-
Auto Start
- Path 1: Go to Apps > Security Center > Privacy Permissions > Auto-run management > enable Avicenna.
- Path 2: Go to Phone Settings > Application Management > Running tab > enable Avicenna.
- Path 3: Go to Phone Settings > App Management > Startup Management > choose Allow Auto Startup.
Android 11
-
Background Mode & Auto Start
- Go to Phone Settings > App management > select Avicenna.
- Tap Data usage details > enable Background data.
- Go back to the Avicenna app settings page.
- Tap Battery usage and ensure the following are enabled:
- Allow foreground activity: Enable
- Allow background activity: Enable
- Allow auto launch: Enable
-
Disable Auto-Remove Permissions
- Go to Phone Settings > Avicenna app settings.
- Disable Remove permissions when app is not used.
Android 12
-
Background Mode
- Go to Phone Settings > Battery.
- Tap on Save power (or similar battery saving mode).
- Enable the Background activity option for Avicenna (or ensure general background activity is not restricted).
-
Auto Start
- Go to Phone Settings > Apps > Auto launch.
- Choose Avicenna and enable the switch.
-
Disable Auto-Remove Permissions
- Go to Phone Settings > Apps > choose Avicenna.
- Disable Remove permissions if app is unused.
- Go to Permissions > disable the option Remove permissions and free up space.
Android 13
-
Background Mode & Auto Start
- Go to Phone Settings > Apps > choose Avicenna.
- Tap Battery consumption (or Battery usage).
- Ensure the following are enabled:
- Allow foreground activity: Enable
- Allow background activity: Enable
- Allow automatic start (or Allow auto launch): Enable
-
Disable App Pausing
- Go to Phone Settings > Apps > choose Avicenna.
- Disable Pause app activity when not in use (or similar).
-
Disable Auto-Remove Permissions
- Go to Phone Settings > Apps > choose Avicenna.
- Go to Permissions.
- Disable the Remove permissions and free up space option.
Newer Android versions (General Oppo)
-
Background Mode
- Go to Phone Settings > App Management > choose Avicenna.
- Tap Power consumption protection (or similar).
- Select Allow Background Running.
-
Lock the App in Recents
- Open the recent apps view (usually by swiping up from the bottom or tapping a dedicated button).
- Find the Avicenna app preview.
- Pull down on the Avicenna app preview (or tap a menu icon associated with it).
- Tap the lock icon that appears. This prevents the system from closing the app when clearing recent apps.