








| Category | Superior |
|---|---|
| Study Setup & Deployment |  |
| ExpiWell leaves many features in this category to be desired, such as audit logs, participation management, consent, or a multilingual interface. However, the features it offers, such as enrollment and screening, are well-implemented and easy to use. | |
| Notifications |  |
| ExpiWell's notification is very basic. There is almost no customization nor any reporting and monitoring of the notifications. This is unfortunate because notifying participants is the single most important factor to increase compliance. | |
| Participant Activities |  |
| ExpiWell's Schedule system is fairly basic and yet confusing. Their lack of any scripting makes the platform very limited. In the absence of session reporting and management features, researchers are left to guess what will be prompted to participants. | |
| Survey |  |
| ExpiWell's Survey Editor is clean and easy to navigate. Many features are missing, but the question types that are implemented satisfy most use cases. | |
| Interventions & Cognitive Tasks |  |
| While Avicenna's score is higher in this category, neither Avicenna nor ExpiWell offers extensive features related to cognitive tasks. | |
| Gamification & Rewarding | Tie |
| Neither Avicenna nor ExpiWell offers any features related to Gamification and Rewarding. | |
| Software Security & Reliability |  |
| The main issue with ExpiWell's security is the lack of a proper permission management system. ExpiWell's permission management system only supports 3 static roles, and even those are defined at the account level. This means when you permit another colleague, they have the same level of permission across all studies of your account! Due to this major flaw, we assumed they do not provide any functionality related to roles and permissions. | |
| Sensor Data & Wearables |  |
| ExpiWell's sensor-based data collection is limited to only GPS and Fitbit, and even then, there are surprising shortcomings, such as data collection only when survey responses are asked. | |
| Participant app |  |
| ExpiWell's app provides basic features as seen in other EMA apps but is missing more unique features such as customizing interface, profile setup, and so on. | |
| Data Access & Analysis |  |
| ExpiWell's reporting and visualization functionality is very limited and boils down to a static table and one option to export data. | |
| Other | Tie |
| ExpiWell offers a good interface for license purchase and monitoring. But to the best of our knowledge, they do not offer custom on-premise deployments. | |
| Category | Superior |
|---|---|
| Study Setup & Deployment |  |
| While m-Path offers some nice ideas such as protocol and survey sharing, it lacks many features such as proper localization, audit, multi-site support, or even study management. | |
| Notifications |  |
| m-Path offers very limited support for notifications. No support for different mediums, delivery confirmation and monitoring, event-triggered notifications, and so on. | |
| Participant Activities | Tie |
| m-Path's triggering logic and activity session management covers most basic cases, although not intuitively. While they fall short in easy creation and management of activity sessions, their powerful scripting (pseudo R) helps them to get a good score. | |
| Survey |  |
| m-Path offers good control over the layout of every survey page and supports complex branching thanks to its computation item. But it leaves many features to be desired such as a proper survey editor, more survey question types (not "Add a button" question). That's before getting to more advanced features like researcher-completed surveys, or support for editting responses. | |
| Interventions & Cognitive Tasks | 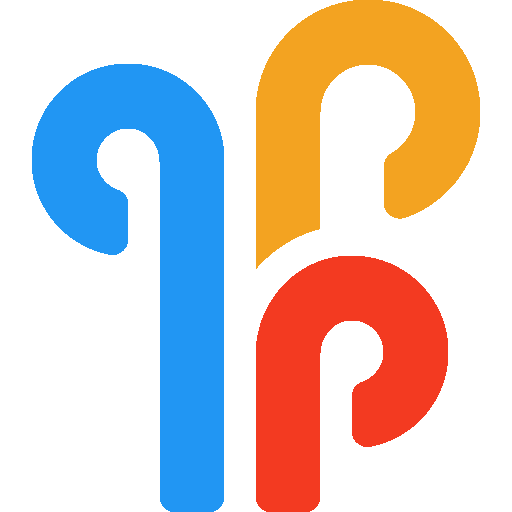 |
| m-Path offers a good set of cognitive tasks in their app. They can easily be integrated into the surveys, and there are many options to control their layout. Further, you can show different visualizations on data from an individual, a group of participants, or the full study population. | |
| Gamification & Rewarding | 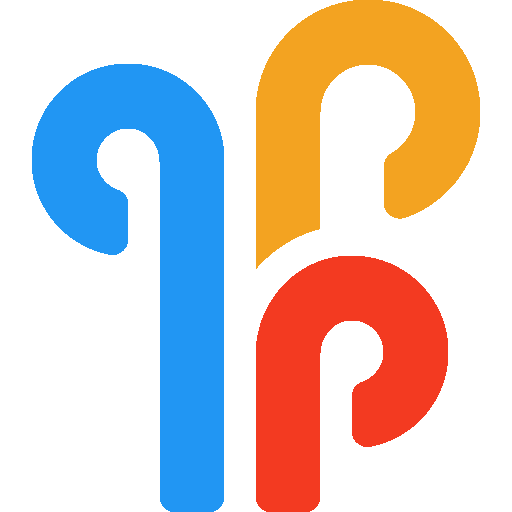 |
| m-Path offers gamification and rewards within their app. Combined with their Computation Item, this becomes a useful feature to define different garmification and rewarding flow for your study. | |
| Software Security & Reliability |  |
| m-Path does not support defining roles, access levels, and permissions. It's even unclear how to share a study between members of a research team (partly due to thier focus on care delivery). They do not have a proper terminology or software release updates. Also they do not support many security features as defined in HIPAA and FDA 21 CFR Part 11, although they are just good security practices. |
|
| Sensor Data & Wearables |  |
| Support for smartphone sensors is very crude and ad hoc. Participants need to install a separate app, the app requests all permissions for all sensors at once, and data is uploaded to a 3rd-party server. No wearable support is available. Also as the data is moved to a separate server, m-Path does not offer any activity triggering using sensor data or any visualization on that data. | |
| Participant app |  |
| The participant app has some limitations such as no web-based interface or no offline support, and has some poor design decisions, such as referring to T&C and EULA of the product as Consent, causing confusion with study's consent. Aside from these, we still found the app's user experience confusing, due to confusing nature of the system. For example when using the app as a participant, we could not figure out what is Applet? What happens when applet replaces my home screen? or why I'm being asked to set button on my home screen? |
|
| Data Access & Analysis |  |
| While m-Path supports a wide range of options to show data to participants, there is not much to do with the data in the researcher's interface other than exporting it. There is no option to see data on the dashboard. Note that sensor data and media files are stored at a 3rd-party servers, so you cannot access them through your m-Path interface anyway. | |
| Other |  |
| m-Path offers a good interface for managing license, usage, and payment via the researcher dashboard. Also to the best of our knowledge, they do not offer branded applications and custom on-premise deployments. | |
| Category | Superior |
|---|---|
| Study Setup & Deployment |  |
| mEMA is not designed as a study-based software, so it is no wonder it lacks the basic features in this area. Additionally, mEMA lacks audit logs, consent forms, screening, televisit, etc. | |
| Notifications |  |
| mEMA supports in-app notifications and some email notifications for high-risk responses. However, you can not customize those notifications or create your templates. Moreover, you can not view the sent notifications and their status. | |
| Participant Activities | Tie |
| While mEMA offers a scripting feature, its time-based triggering logic has less flexibility. The sensor-based triggering logic gives mEMA the edge. However, session management is more feature-rich and easier to use in Avicenna. Therefore, it's fair to say that there's a tie in this category. | |
| Survey |  |
| Avicenna wins this one. mEMA has some of the basic functionality such as the common question types and general survey capabilities. However, it lacks for example researcher-responded surveys or public surveys. | |
| Interventions & Cognitive Tasks |  |
| While Avicenna offers more features in this category, the difference between the two platform is not considerable. | |
| Gamification & Rewarding | Tie |
| Avicenna and mEMA both fail in this category because they lack any related features. | |
| Software Security & Reliability |  |
| mEMA falls short in this category as it lacks a convenient way to manage roles and permissions or advanced security settings for user profiles. mEMA is not GDPR compliant, which can be a significant barrier for researchers in Europe. | |
| Sensor Data & Wearables |  |
| mEMA only supports Garmin devices. They have deprecated lots of phone-based data sources. As a result, Avicenna is the winner here since it supports Garmin, Fitbit, Polar, and many other phone-based data sources. | |
| Participant app |  |
| mEMA has native Android and iOS apps that can work offline, but, it does not allow participants to have multiple studies at the same time or customize the app interface. Also, there is no web app for the participants. | |
| Data Access & Analysis |  |
| With mEMA you need to export the data and move it to other software in order to view and analyze them further as there is no proper way to filter or query the data. | |
| Other |  |
| Both mEMA and Avicenna lack a license management system, but the on-premise deployment and API-based access make Avicenna the winner in this category. | |
| Category | Superior |
|---|---|
| Study Setup & Deployment |  |
| movisens lacks features in many areas like localized study content, eligibility screening, enrollment available to the general public, participant management, Televisit (Chat), and multi-site studies. Also, they don't have any Audit Trail which is one of the most important items in an EMA system toolbox. | |
| Notifications |  |
| movisens only supports in-app notifications. They don't support other mediums like email or SMS. Also, you can't define templates for notifications. And, you can't monitor the notifications and their statuses, especially notifications in the future. | |
| Participant Activities |  |
| While movisens offers more features on scripting, variables, and triggering logics, they lack more complex features for managing activities and sessions. That's why Avicenna ranks a bit higher in this category. | |
| Survey |  |
| movisens has some good features like the Likert questions or section-based layout for participants. But Avicenna is more flexible and feature-rich in general capabilities of surveys, question types and their properties, eCRFs, public surveys, and analyzing responses. | |
| Interventions & Cognitive Tasks |  |
| Although neither movisens nor Avicenna is feature-rich in this category, Avicenna offers more cognitive tasks like Stroop and Matrix Reasoning. | |
| Gamification & Rewarding | 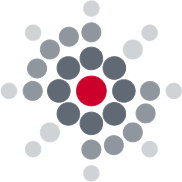 |
| In this category, movisens is the winner since Avicenna doesn't offer any feature. Note that movisens only supports one feature from this category. | |
| Software Security & Reliability |  |
| Here, Avicenna seems to have valued security more than movisens. Avicenna supports almost three times more features including flexible study roles and permissions, complying with guidelines and regulations, and following software development's best practices. | |
| Sensor Data & Wearables |  |
| While movisens offers their own sensors, we didn't include them in the comparison since they're not identified as standard ways other EMA systems should use to collect sensor data. Considering this statement, Avicenna supports more data sources including mobile sensors and wearables which are more accessible to participants. | |
| Participant app |  |
| movisens allows participants to configure their apps a bit, but it lacks some bigger features like supporting iOS and web apps, dropout surveys, and participating in multiple studies in parallel. | |
| Data Access & Analysis |  |
| Avicenna wins this one. It has a comprehensive data filtering system researchers can apply to almost all types of data. Also, Avicenna uses Kibana which is a powerful tool to visualize data with different types of charts. | |
| Other | Tie |
| movisens offers a good interface for monitoring the quota. But to the best of our knowledge, they do not offer custom on-premise deployments. | |
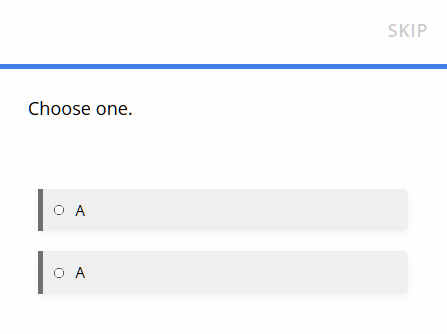
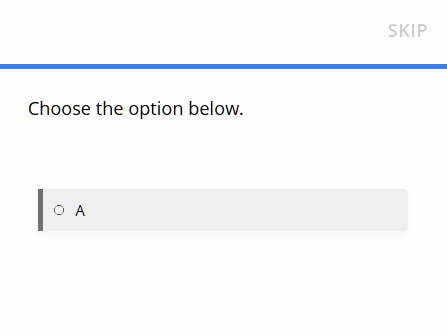
 **Dr. Laura Marciano**
Principal Investigator
Harvard T.H. Chan School of Public Health, Boston, USA
Institute of Public Health, USI, Lugano
**Dr. Laura Marciano**
Principal Investigator
Harvard T.H. Chan School of Public Health, Boston, USA
Institute of Public Health, USI, Lugano
 **Alessia Robbiani**
Master Student in Clinical Psychology
University of Lausanne (CH)
**Alessia Robbiani**
Master Student in Clinical Psychology
University of Lausanne (CH)
 **Susanna Morlino**
Cognitive Psychologist and Communication Expert
**Susanna Morlino**
Cognitive Psychologist and Communication Expert
 **Soumya Mohanty**
Master Student in Global Health and Population
Harvard T.H.Chan School of Public Health
**Soumya Mohanty**
Master Student in Global Health and Population
Harvard T.H.Chan School of Public Health
 **Sundas Saboor**
Ph.D. Student in Health Behavior and Health Education
University of Michigan School of Public Health, USA
**Sundas Saboor**
Ph.D. Student in Health Behavior and Health Education
University of Michigan School of Public Health, USA
 **Adrián Medina**
Developmental Scientist and Population Mental Health Specialist
---
sidebar_position: 2
---
# Real-time well-being measures
INTERACT is a pan-Canadian research collaboration of scientists, urban planners, public health officials, and engaged
citizens uncovering how the design of our cities is shaping the health and well-being of Canadians. We track changes in
urban environments and the resulting impact on people’s mobility, interactions, and well-being, including inequalities
in both exposures and outcomes.
To do this, we use a diverse set of tools, including the Avicenna app to capture participants’ mobility patterns,
physical activity, and well-being. We use Ecological Momentary Assessment (EMA) questionnaires, an ambulatory data
collection method with measures obtained in real-time, in a real-life context, and which are repeated (Shiffman, Stone,
& Hufford, 2008).
EMA is particularly interesting for the measurement of hedonic well-being (Liu, Xie, & Lou, 2019), given that it can
capture self-reported data ‘in the moment’ via a smartphone application. EMA may reduce recall bias by asking questions
about the present moment (e.g. ‘At this moment, I feel…’). The possibility for repeated assessments allows capturing
potential daily variations in affective states that could be linked to environmental conditions or actual behaviors
(Shiffman et al., 2008). Because EMA responses can also be tagged with GPS coordinates, it is possible to link momentary
effects with environmental conditions obtained from existing GIS layers (Shiffman et al., 2008).
In our study, we program surveys with questions from the Short Mood Scale (Wilhelm & Schoebi, 2007) for 7 days in a row,
3 times a day. It is comprised of 6 questions on mood (3 dimensions: valence, calmness & energetic arousal, 2 bipolar
questions per dimension). We also record the location of the participant at the time of completing the survey. With this
data, we observe intra-person and intra-day variations in mood and study these in relation to the types of environments
in which participants are at the time of completing the survey.
By enabling cities to measure and optimize the health benefits of their investments, our research aims to inspire
sustainable urban development that will leave a lasting impact on population health, well-being, and equity in Canada.
## Study Profile
**Participation duration:** 30 days
**Sample size:** 200-600 participants per site
**Data sources:**
- Surveys
- Location information
- Motion recognition
## Research Team
**Adrián Medina**
Developmental Scientist and Population Mental Health Specialist
---
sidebar_position: 2
---
# Real-time well-being measures
INTERACT is a pan-Canadian research collaboration of scientists, urban planners, public health officials, and engaged
citizens uncovering how the design of our cities is shaping the health and well-being of Canadians. We track changes in
urban environments and the resulting impact on people’s mobility, interactions, and well-being, including inequalities
in both exposures and outcomes.
To do this, we use a diverse set of tools, including the Avicenna app to capture participants’ mobility patterns,
physical activity, and well-being. We use Ecological Momentary Assessment (EMA) questionnaires, an ambulatory data
collection method with measures obtained in real-time, in a real-life context, and which are repeated (Shiffman, Stone,
& Hufford, 2008).
EMA is particularly interesting for the measurement of hedonic well-being (Liu, Xie, & Lou, 2019), given that it can
capture self-reported data ‘in the moment’ via a smartphone application. EMA may reduce recall bias by asking questions
about the present moment (e.g. ‘At this moment, I feel…’). The possibility for repeated assessments allows capturing
potential daily variations in affective states that could be linked to environmental conditions or actual behaviors
(Shiffman et al., 2008). Because EMA responses can also be tagged with GPS coordinates, it is possible to link momentary
effects with environmental conditions obtained from existing GIS layers (Shiffman et al., 2008).
In our study, we program surveys with questions from the Short Mood Scale (Wilhelm & Schoebi, 2007) for 7 days in a row,
3 times a day. It is comprised of 6 questions on mood (3 dimensions: valence, calmness & energetic arousal, 2 bipolar
questions per dimension). We also record the location of the participant at the time of completing the survey. With this
data, we observe intra-person and intra-day variations in mood and study these in relation to the types of environments
in which participants are at the time of completing the survey.
By enabling cities to measure and optimize the health benefits of their investments, our research aims to inspire
sustainable urban development that will leave a lasting impact on population health, well-being, and equity in Canada.
## Study Profile
**Participation duration:** 30 days
**Sample size:** 200-600 participants per site
**Data sources:**
- Surveys
- Location information
- Motion recognition
## Research Team
 **Yan Kestens, Ph.D.**
École de Santé Publique de l'Université de Montréal
Centre de recherche du CHUM
**Yan Kestens, Ph.D.**
École de Santé Publique de l'Université de Montréal
Centre de recherche du CHUM
 **Meghan Winters, Ph.D.**
Faculty of Health Sciences
Simon Fraser University
**Meghan Winters, Ph.D.**
Faculty of Health Sciences
Simon Fraser University
 **Daniel Fuller, Ph.D.**
Canada Research Chair in Population Physical Activity
Memorial University of Newfoundland
---
sidebar_position: 3
---
# MEDIATICINO2.0
Born at the advent of the 21st century, today’s adolescents have grown up with digital media from an early age. As
“digital natives” they have quickly become used to personalized and always accessible media contents, one-to-one or
one-to-many communication through instant messaging, and the hands-on information and services digital devices offer.
The growing diffusion of digital media such as tablets and smartphones among adolescents goes in hand with an increasing
scientific interest in the benefits and risks of these devices for adolescent well-being. However, research to date on
Internet and mobile media use in adolescents has two major methodological drawbacks, i.e. the predominant use of
cross-sectional and self-report data, with implications on the valid, reliable, and complete assessment of digital media
use and the identification of causal relationships with adolescent well-being.
The longitudinal MEDIATICINO2.0 study, financed by the
[Swiss National Science Foundation](http://www.snf.ch/en/Pages/default.aspx), aimed to overcome these limitations by
combining objectively recorded data on smartphone use (e.g., screen state, app usage) via the Avicenna application with
survey responses in a sub-sample of 100 subjects as part of a larger survey-based study with approximately 1’400 middle
school students in Canton Ticino, Switzerland. As such, the study allowed to examine the causal relationship between
smartphone use and adolescent well-being, and it further allows to evaluate the discrepancy between self-report and
objectively recorded smartphone use.
## Study Profile
**Participation duration:** 45 days in 2018 and 45 days in 2019
**Sample size:** 100 subjects
**Data sources:**
- Screen state
- Surveys
- WIFI signals in the surrounding environment
- Battery status
- Motion recognition and pedometer
- App usage
## Research Team
**Daniel Fuller, Ph.D.**
Canada Research Chair in Population Physical Activity
Memorial University of Newfoundland
---
sidebar_position: 3
---
# MEDIATICINO2.0
Born at the advent of the 21st century, today’s adolescents have grown up with digital media from an early age. As
“digital natives” they have quickly become used to personalized and always accessible media contents, one-to-one or
one-to-many communication through instant messaging, and the hands-on information and services digital devices offer.
The growing diffusion of digital media such as tablets and smartphones among adolescents goes in hand with an increasing
scientific interest in the benefits and risks of these devices for adolescent well-being. However, research to date on
Internet and mobile media use in adolescents has two major methodological drawbacks, i.e. the predominant use of
cross-sectional and self-report data, with implications on the valid, reliable, and complete assessment of digital media
use and the identification of causal relationships with adolescent well-being.
The longitudinal MEDIATICINO2.0 study, financed by the
[Swiss National Science Foundation](http://www.snf.ch/en/Pages/default.aspx), aimed to overcome these limitations by
combining objectively recorded data on smartphone use (e.g., screen state, app usage) via the Avicenna application with
survey responses in a sub-sample of 100 subjects as part of a larger survey-based study with approximately 1’400 middle
school students in Canton Ticino, Switzerland. As such, the study allowed to examine the causal relationship between
smartphone use and adolescent well-being, and it further allows to evaluate the discrepancy between self-report and
objectively recorded smartphone use.
## Study Profile
**Participation duration:** 45 days in 2018 and 45 days in 2019
**Sample size:** 100 subjects
**Data sources:**
- Screen state
- Surveys
- WIFI signals in the surrounding environment
- Battery status
- Motion recognition and pedometer
- App usage
## Research Team
 **Anne-Linda Camerini, Ph.D.**
Faculty of Communication Sciences
USI Università della Svizzera italiana (Lugano, Switzerland)
**Anne-Linda Camerini, Ph.D.**
Faculty of Communication Sciences
USI Università della Svizzera italiana (Lugano, Switzerland)
 **Laura Marciano, Ph.D. Candidate**
Faculty of Communication Sciences
USI Università della Svizzera italiana (Lugano, Switzerland)
---
sidebar_position: 4
---
# Migrants and brokers
The relationships between low-skilled labor migrants and local employment brokers help shape migrants' experiences and
outcomes. Exactly how, though, remains poorly understood. As a result, researchers, policy-makers, and activists have
yet to settle on how best to protect migrants (and brokers) from exploitative situations. For example, providing
information directly to migrants and brokers may help them guard against unscrupulous practices in the migration
industry -- but also potentially lead to unintended negative consequences.
With our project, we aimed to understand the intended and unintended consequences of providing information to migrants
and brokers in the labor recruitment context. Specifically, we asked: What is the nature of the migrant and broker
relationship? What kinds of information about both this relationship and migration opportunities help migrants achieve
better migration outcomes? How do brokers respond to better-informed migrants?
To answer these questions, we used Avicenna Research's research platform to implement a digitally networked field
experiment in a high out-migration city in Pakistan. Through Avicenna Research's participant app, we first mapped the
relationships between migrants and brokers. Then, migrants participating in our study received information about brokers
in their neighborhood and current employment opportunities. Brokers, in turn, received information about migrants
becoming better informed. Finally, we administered short questionnaires using the Avicenna Research's participant app to
measure how this information influences participants' experience with the labor recruitment process as it unfolds.
## Study Profile
**Sample size:** ~500 subjects
**Data sources:**
- WIFI signals in the surrounding environment
- The phone calls statistics
- Text messages statistics
- Location information
- Surveys
## Research Team
**Laura Marciano, Ph.D. Candidate**
Faculty of Communication Sciences
USI Università della Svizzera italiana (Lugano, Switzerland)
---
sidebar_position: 4
---
# Migrants and brokers
The relationships between low-skilled labor migrants and local employment brokers help shape migrants' experiences and
outcomes. Exactly how, though, remains poorly understood. As a result, researchers, policy-makers, and activists have
yet to settle on how best to protect migrants (and brokers) from exploitative situations. For example, providing
information directly to migrants and brokers may help them guard against unscrupulous practices in the migration
industry -- but also potentially lead to unintended negative consequences.
With our project, we aimed to understand the intended and unintended consequences of providing information to migrants
and brokers in the labor recruitment context. Specifically, we asked: What is the nature of the migrant and broker
relationship? What kinds of information about both this relationship and migration opportunities help migrants achieve
better migration outcomes? How do brokers respond to better-informed migrants?
To answer these questions, we used Avicenna Research's research platform to implement a digitally networked field
experiment in a high out-migration city in Pakistan. Through Avicenna Research's participant app, we first mapped the
relationships between migrants and brokers. Then, migrants participating in our study received information about brokers
in their neighborhood and current employment opportunities. Brokers, in turn, received information about migrants
becoming better informed. Finally, we administered short questionnaires using the Avicenna Research's participant app to
measure how this information influences participants' experience with the labor recruitment process as it unfolds.
## Study Profile
**Sample size:** ~500 subjects
**Data sources:**
- WIFI signals in the surrounding environment
- The phone calls statistics
- Text messages statistics
- Location information
- Surveys
## Research Team
 **Daniel Karell, Ph.D.**
Assistant Professor
Division of Social Science
New York University Abu Dhabi
**Daniel Karell, Ph.D.**
Assistant Professor
Division of Social Science
New York University Abu Dhabi
 **Rabia Malik, Ph.D.**
Assistant Professor
Mushtaq Gurmani School of Humanities and Social Sciences
Lahore University of Management Sciences (LUMS)
---
sidebar_position: 5
---
# Students and Adversity in a Globalized World
People deal differently with challenges in their lives, depending on who they are. We propose to investigate how
differences in character help to understand how students deal with adversity.
Students face different types of adversity, including academic stress (e.g., the pressure to perform, negative feedback)
and, in the case of international students, acculturative stress (i.e., the stress associated with staying abroad).
International students are increasing in number world-wide, including in the Netherlands, but little is known about how
these geographically and culturally mobile populations deal with academic and acculturative stress and adversity.
We used a longitudinal, experience sampling study to investigate how character affects how international and Dutch
students deal with different types of adversity. We expected that individuals’ characters are predictive of adjustment
and academic success. Understanding, not only differences between groups of students but also differences between
individuals’ characters and their unique ways of dealing with challenges will be instrumental to increase intervention
effectiveness (e.g., introduction weeks, counselling practices, activities of student associations).
## Study Profile
**Sample size:** ~250 subjects
**Data sources:**
- Surveys
## Research Team
**Rabia Malik, Ph.D.**
Assistant Professor
Mushtaq Gurmani School of Humanities and Social Sciences
Lahore University of Management Sciences (LUMS)
---
sidebar_position: 5
---
# Students and Adversity in a Globalized World
People deal differently with challenges in their lives, depending on who they are. We propose to investigate how
differences in character help to understand how students deal with adversity.
Students face different types of adversity, including academic stress (e.g., the pressure to perform, negative feedback)
and, in the case of international students, acculturative stress (i.e., the stress associated with staying abroad).
International students are increasing in number world-wide, including in the Netherlands, but little is known about how
these geographically and culturally mobile populations deal with academic and acculturative stress and adversity.
We used a longitudinal, experience sampling study to investigate how character affects how international and Dutch
students deal with different types of adversity. We expected that individuals’ characters are predictive of adjustment
and academic success. Understanding, not only differences between groups of students but also differences between
individuals’ characters and their unique ways of dealing with challenges will be instrumental to increase intervention
effectiveness (e.g., introduction weeks, counselling practices, activities of student associations).
## Study Profile
**Sample size:** ~250 subjects
**Data sources:**
- Surveys
## Research Team
 **Michael Bender, Ph.D.**
Assistant Professor
Department of Social Psychology
Tilburg University, NL
**Michael Bender, Ph.D.**
Assistant Professor
Department of Social Psychology
Tilburg University, NL
 **Jia He, Ph.D.**
Assistant Professor
Department of Methodology
Tilburg University, NL
**Jia He, Ph.D.**
Assistant Professor
Department of Methodology
Tilburg University, NL
 **Mark Brandt, Ph.D.**
Associate Professor
Department of Social Psychology
Tilburg University, NL
---
sidebar_position: 6
---
# Wellbeing of Tertiary Students
University is a time of great challenge for students, offering great opportunities for learning and growth but also
posing considerable challenges. A key task for Universities is to help their students succeed and achieve their
potential. However, the information upon which service and policy decisions might be made is typically limited: gathered
mainly at one point in time (upon enrolment), fragmented, and limited to a relatively small selection of variables. The
study, then, aims to investigate the broader social, cultural, economic, and individual determinants and trajectories of
health and wellbeing in students, in order to provide a detailed evidence base to inform decisions on student services
and health and wellbeing policies, as well as teaching and learning experiences.
The study design took full advantage of Avicenna's data collection capabilities, utilizing sensor data, baseline surveys
administered upon enrolment in the Study, and very short surveys (or Ecological Momentary Assessments) delivered three
times per week. By combining these data sources with anonymized administrative data from the students' University, a
rich picture of the determinants and outcomes of wellbeing may be created, with the historical dimension of the data
potentially allowing insight into causation.
## Study Profile
**Participation duration:** 1 year
**Sample size:** 180 subjects
**Data sources:**
- Surveys
- Location information
- Screen state
- Proximity
- Ambient temperature
- Ambient light
- Air pressure
- Accelerometry
- Pedometer
## Research Team
**Mark Brandt, Ph.D.**
Associate Professor
Department of Social Psychology
Tilburg University, NL
---
sidebar_position: 6
---
# Wellbeing of Tertiary Students
University is a time of great challenge for students, offering great opportunities for learning and growth but also
posing considerable challenges. A key task for Universities is to help their students succeed and achieve their
potential. However, the information upon which service and policy decisions might be made is typically limited: gathered
mainly at one point in time (upon enrolment), fragmented, and limited to a relatively small selection of variables. The
study, then, aims to investigate the broader social, cultural, economic, and individual determinants and trajectories of
health and wellbeing in students, in order to provide a detailed evidence base to inform decisions on student services
and health and wellbeing policies, as well as teaching and learning experiences.
The study design took full advantage of Avicenna's data collection capabilities, utilizing sensor data, baseline surveys
administered upon enrolment in the Study, and very short surveys (or Ecological Momentary Assessments) delivered three
times per week. By combining these data sources with anonymized administrative data from the students' University, a
rich picture of the determinants and outcomes of wellbeing may be created, with the historical dimension of the data
potentially allowing insight into causation.
## Study Profile
**Participation duration:** 1 year
**Sample size:** 180 subjects
**Data sources:**
- Surveys
- Location information
- Screen state
- Proximity
- Ambient temperature
- Ambient light
- Air pressure
- Accelerometry
- Pedometer
## Research Team
 **Andrew Page, Ph.D.**
Chair of Epidemiology
Translation Health Research Institute
Western Sydney University
**Andrew Page, Ph.D.**
Chair of Epidemiology
Translation Health Research Institute
Western Sydney University
 **Anton du Toit**
Western Sydney University
---
sidebar_position: 7
---
# SMART Study
## Engage citizens to overcome the physical inactivity
Physical inactivity is the fourth leading cause of death worldwide, costing approximately $67.5 billion/year to
healthcare systems. To curb the physical inactivity pandemic, it is time to move beyond traditional approaches and
engage citizens by re-purposing tools such as smartphones.
To curb the physical inactivity pandemic, it is time to move beyond traditional approaches and Using smartphones to
engage citizens to overcome the physical inactivity pandemic
The primary objective of the SMART Study(www.smartstudysask.com) was to use Avicenna to prototype and validate a mobile
and citizen science methodological platform for active living surveillance, knowledge translation, and policy
interventions. This quasi-experimental investigation was designed to engage participants (i.e., citizen scientists) in
Regina and Saskatoon, Saskatchewan, Canada, in 4 different seasons across 3 years.
In Spring 2017 (1st cycle), 216 adult citizen scientists (≥18 years) were recruited in person, and online, through a
combination of convenience sampling and self-selection. Citizen scientists installed the Avicenna application on their
personal Android or iPhone device for 8 consecutive days to provide a complex series of objective and subjective data.
They answered a succession of validated surveys that were pilot-tested to assign different smartphone triggering
mechanisms (e.g. user-triggered, scheduled-triggered) to maximize compliance. The validated surveys captured physical
activity (IPAQ), sedentary behavior (Adapted PACE survey), motivation (PALMS), the perception of the outdoor and indoor
environment (Adapted NEWS), and eudaimonic well-being (QEWB). Ecological momentary assessments were employed on each day
to capture not only physical activity but also physical and social contexts along with barriers and facilitators of
physical activity, as relayed by citizen scientists using geo-coded pictures and audio files. To obtain a comprehensive
objective picture of participant GPS-based location data, motion-based activity, and interaction with smartphone was
also surveilled for 8 days.
Initial descriptive analyses were conducted using geo-coded photographs and audio files. Pictures and audio files (i.e.,
[community voices](https://www.smartstudysask.com/community-voices)) showed that the barriers and facilitators of active
living included intrinsic/extrinsic motivations, social contexts, and outdoor/indoor environment, with pets and
favorable urban design featuring as the predominant facilitators, and work-related screen time proving to be the primary
barrier. Future analyses will focus on the validation of ecological momentary assessments and smartphone objective
measures to lay the foundation for simulation modeling using big data.
## Study Profile
**Participation duration:** 1 week per season for 3 years
**Sample size:** 320 subjects
**Data sources:**
- Surveys
- Location information
- Physical activity
- Smartphone usage
## Research Team
**Anton du Toit**
Western Sydney University
---
sidebar_position: 7
---
# SMART Study
## Engage citizens to overcome the physical inactivity
Physical inactivity is the fourth leading cause of death worldwide, costing approximately $67.5 billion/year to
healthcare systems. To curb the physical inactivity pandemic, it is time to move beyond traditional approaches and
engage citizens by re-purposing tools such as smartphones.
To curb the physical inactivity pandemic, it is time to move beyond traditional approaches and Using smartphones to
engage citizens to overcome the physical inactivity pandemic
The primary objective of the SMART Study(www.smartstudysask.com) was to use Avicenna to prototype and validate a mobile
and citizen science methodological platform for active living surveillance, knowledge translation, and policy
interventions. This quasi-experimental investigation was designed to engage participants (i.e., citizen scientists) in
Regina and Saskatoon, Saskatchewan, Canada, in 4 different seasons across 3 years.
In Spring 2017 (1st cycle), 216 adult citizen scientists (≥18 years) were recruited in person, and online, through a
combination of convenience sampling and self-selection. Citizen scientists installed the Avicenna application on their
personal Android or iPhone device for 8 consecutive days to provide a complex series of objective and subjective data.
They answered a succession of validated surveys that were pilot-tested to assign different smartphone triggering
mechanisms (e.g. user-triggered, scheduled-triggered) to maximize compliance. The validated surveys captured physical
activity (IPAQ), sedentary behavior (Adapted PACE survey), motivation (PALMS), the perception of the outdoor and indoor
environment (Adapted NEWS), and eudaimonic well-being (QEWB). Ecological momentary assessments were employed on each day
to capture not only physical activity but also physical and social contexts along with barriers and facilitators of
physical activity, as relayed by citizen scientists using geo-coded pictures and audio files. To obtain a comprehensive
objective picture of participant GPS-based location data, motion-based activity, and interaction with smartphone was
also surveilled for 8 days.
Initial descriptive analyses were conducted using geo-coded photographs and audio files. Pictures and audio files (i.e.,
[community voices](https://www.smartstudysask.com/community-voices)) showed that the barriers and facilitators of active
living included intrinsic/extrinsic motivations, social contexts, and outdoor/indoor environment, with pets and
favorable urban design featuring as the predominant facilitators, and work-related screen time proving to be the primary
barrier. Future analyses will focus on the validation of ecological momentary assessments and smartphone objective
measures to lay the foundation for simulation modeling using big data.
## Study Profile
**Participation duration:** 1 week per season for 3 years
**Sample size:** 320 subjects
**Data sources:**
- Surveys
- Location information
- Physical activity
- Smartphone usage
## Research Team
 **Tarun Katapally, Ph.D.**
Assistant Professor
Johnson Shoyama Graduate School of Public Policy
University of Regina
---
sidebar_position: 8
---
# Changing Buildings, Changing Behavior
Changes to the built environment can create barriers to mobility. Changes can range from large-scale closures of roads
or rail stations to smaller short-term changes in local environments. The University of Saskatchewan is characterized by
a series of walkways and tunnels which connect buildings on campus and allow students and employees to move across
campus without being exposed to the harshness or variability of winter. In the Fall of 2016, a critical walkway
connecting the Departments of Agriculture, Engineering, and the main student parking lots was removed to accommodate the
construction of a new building. The removal constitutes a natural experiment in the change in mobility for individuals
forced to change behavior based on a change in the built environment. Leveraging WIFI-based indoor localization and GPS,
the dynamics of adaptation can be studied.
## Study Profile
**Participation duration:** 5 weeks
**Sample size:** 117 subjects
**Data sources:**
- Surveys
- Location information
- Physical activity
## Research Team
**Tarun Katapally, Ph.D.**
Assistant Professor
Johnson Shoyama Graduate School of Public Policy
University of Regina
---
sidebar_position: 8
---
# Changing Buildings, Changing Behavior
Changes to the built environment can create barriers to mobility. Changes can range from large-scale closures of roads
or rail stations to smaller short-term changes in local environments. The University of Saskatchewan is characterized by
a series of walkways and tunnels which connect buildings on campus and allow students and employees to move across
campus without being exposed to the harshness or variability of winter. In the Fall of 2016, a critical walkway
connecting the Departments of Agriculture, Engineering, and the main student parking lots was removed to accommodate the
construction of a new building. The removal constitutes a natural experiment in the change in mobility for individuals
forced to change behavior based on a change in the built environment. Leveraging WIFI-based indoor localization and GPS,
the dynamics of adaptation can be studied.
## Study Profile
**Participation duration:** 5 weeks
**Sample size:** 117 subjects
**Data sources:**
- Surveys
- Location information
- Physical activity
## Research Team
 **Scott Bell, Ph.D.**
Professor,
Department of Geography and Planning
University of Saskatchewan
---
sidebar_position: 9
---
# Walking, Riding, and the Weather
Walking behavior in urban centers is a complex interaction between the built environment, the accessibility of mass
transit, the personality of the individual, and the weather. Over a four-week period of highly variable weather,
participants in Saskatoon, Saskatchewan recorded activity patterns and locations and reported use of public transit. By
comparing these results with publicly available weather data for the period and published neighborhood walkability
indices, models of the interactions between built environment, transit, weather, and personality can begin to be
explored.
## Study Profile
**Participation duration:** 5 weeks
**Sample size:** 84 subjects
**Data sources:**
- Surveys
- Location information
- Physical activity
## Research Team
**Scott Bell, Ph.D.**
Professor,
Department of Geography and Planning
University of Saskatchewan
---
sidebar_position: 9
---
# Walking, Riding, and the Weather
Walking behavior in urban centers is a complex interaction between the built environment, the accessibility of mass
transit, the personality of the individual, and the weather. Over a four-week period of highly variable weather,
participants in Saskatoon, Saskatchewan recorded activity patterns and locations and reported use of public transit. By
comparing these results with publicly available weather data for the period and published neighborhood walkability
indices, models of the interactions between built environment, transit, weather, and personality can begin to be
explored.
## Study Profile
**Participation duration:** 5 weeks
**Sample size:** 84 subjects
**Data sources:**
- Surveys
- Location information
- Physical activity
## Research Team
 **Scott Bell, Ph.D.**
Professor,
Department of Geography and Planning
University of Saskatchewan
**Scott Bell, Ph.D.**
Professor,
Department of Geography and Planning
University of Saskatchewan
 **Kevin Stanley, Ph.D.**
Associate Professor,
Department of Computer Science
University of Saskatchewan
---
sidebar_position: 10
---
# Opportunistic Analysis of a Mobile Fad
Monitoring subjects in the wild not only allows targeted instrumentation of populations to answer specific research
questions, it also allows researchers to investigate emergent phenomenon within the subject pool as the emerge as
opportunistic natural experiments. During the summer of 2016, a population was under study for mobility patterns
throughout the city when the Pokémon Go craze hit. A third of the participants reported playing Pokémon Go, and visible
changes in activity patterns and mobility patterns were evident in the week following its launch. These changes quickly
petered out providing an unprecedented glimpse of the impact of a technological fad on human behavior.
## Study Profile
**Participation duration:** 4 weeks
**Sample size:** 65 subjects
**Data sources:**
- Surveys
- Location information
- Physical activity behavior
## Research Team
**Kevin Stanley, Ph.D.**
Associate Professor,
Department of Computer Science
University of Saskatchewan
---
sidebar_position: 10
---
# Opportunistic Analysis of a Mobile Fad
Monitoring subjects in the wild not only allows targeted instrumentation of populations to answer specific research
questions, it also allows researchers to investigate emergent phenomenon within the subject pool as the emerge as
opportunistic natural experiments. During the summer of 2016, a population was under study for mobility patterns
throughout the city when the Pokémon Go craze hit. A third of the participants reported playing Pokémon Go, and visible
changes in activity patterns and mobility patterns were evident in the week following its launch. These changes quickly
petered out providing an unprecedented glimpse of the impact of a technological fad on human behavior.
## Study Profile
**Participation duration:** 4 weeks
**Sample size:** 65 subjects
**Data sources:**
- Surveys
- Location information
- Physical activity behavior
## Research Team
 **Kevin Stanley, Ph.D.**
Associate Professor,
Department of Computer Science
University of Saskatchewan
---
sidebar_position: 11
---
# Social Isolation and Schizophrenia
People with schizophrenia are often more socially isolated than the general population. This is important, because
social isolation and loneliness are known to be health risk factors, and can increase mortality risk. In addition,
research has shown that social isolation is related to how well people with schizophrenia function in the community.
While people with schizophrenia are more socially isolated than the general population, they often report wanting to
have more social connections. In this pilot study, we investigated this disconnect between what people with
schizophrenia participants report (wanting more social interactions), with what they are doing in their daily lives.
People with and without schizophrenia were recruited and were asked to carry a study cell phone, with the Avicenna app
enabled. Study cell phones were utilized as not all people with schizophrenia own smartphones. In addition to assessing
social isolation and the desire for social contact we also were assessing the feasibility of Avicenna, given that people
with schizophrenia were often unfamiliar with smartphone app use.
Over seven days participants were prompted with several questions (four times per day) about their desire for social
interactions, and the quality of interactions that occurred. In addition, we assessed GPS, Bluetooth, accelerometer, and
ambient audio recordings of participant daily life. These data allowed for passive data collection which can help us
identify which participants are more socially isolated, and how that data may differ from self-reported social
isolation. In this pilot study, participants found the Avicenna app easy to use and non-intrusive to their daily
activities. We have begun to analyze the cell phone objective data to identify key differences in our participant
groups.
## Research Team
**Kevin Stanley, Ph.D.**
Associate Professor,
Department of Computer Science
University of Saskatchewan
---
sidebar_position: 11
---
# Social Isolation and Schizophrenia
People with schizophrenia are often more socially isolated than the general population. This is important, because
social isolation and loneliness are known to be health risk factors, and can increase mortality risk. In addition,
research has shown that social isolation is related to how well people with schizophrenia function in the community.
While people with schizophrenia are more socially isolated than the general population, they often report wanting to
have more social connections. In this pilot study, we investigated this disconnect between what people with
schizophrenia participants report (wanting more social interactions), with what they are doing in their daily lives.
People with and without schizophrenia were recruited and were asked to carry a study cell phone, with the Avicenna app
enabled. Study cell phones were utilized as not all people with schizophrenia own smartphones. In addition to assessing
social isolation and the desire for social contact we also were assessing the feasibility of Avicenna, given that people
with schizophrenia were often unfamiliar with smartphone app use.
Over seven days participants were prompted with several questions (four times per day) about their desire for social
interactions, and the quality of interactions that occurred. In addition, we assessed GPS, Bluetooth, accelerometer, and
ambient audio recordings of participant daily life. These data allowed for passive data collection which can help us
identify which participants are more socially isolated, and how that data may differ from self-reported social
isolation. In this pilot study, participants found the Avicenna app easy to use and non-intrusive to their daily
activities. We have begun to analyze the cell phone objective data to identify key differences in our participant
groups.
## Research Team
 **David Gard, Ph.D.**
Professor of Psychology
San Francisco State University
**David Gard, Ph.D.**
Professor of Psychology
San Francisco State University
 **Daniel Fulford, Ph.D.**
Assistant Professor
Department of Occupational Therapy
Boston University
---
sidebar_position: 12
---
# Exploring New Technologies for Foodborne Disease
Studies tracking the source of foodborne outbreaks traditionally involve telephone interviews several days after illness
onset and can be adversely affected by participant recall. This project evaluated Avicenna as a new technology for
gathering data on food consumption and the occurrence of gastrointestinal illness. This pilot study provided a unique
opportunity to measure the extent of participant recall bias and the resulting limitation of current investigation
strategies.
University students were recruited for a project to determine the utility of Avicenna. Students are a good target
population, as most have smartphones and frequently use them for data sharing and communication. Students are also often
challenging to recruit using current interview methods. Further, many are learning to cook, or eat out frequently,
elevating their risk for foodborne disease.
Over a 10 week period, participants were asked to report any gastrointestinal symptoms using Avicenna. During the first
10 days, participants were also asked to take photos and answer 3 times daily surveys on recent food choices.
Participants reported whether they were eating in restaurants or take-out food. The Avicenna app linked participant data
to location. Participants also completed an online survey either 1 or 2.5 weeks after day 5 asking them to recall their
food choices for days 2 to 8. By comparing the survey with the Avicenna, the extent of recall bias was assessed. This
proof of concept study also examined the feasibility of using Avicenna to support the investigation of enteric illness
and inform dynamic simulation models of outbreak detection. Using participants’ reported experiences with the system,
the project identified hurdles to scaling up the use of Avicenna to a larger, more diverse study population and to
applying this technology to other questions not sufficiently answered using traditional survey techniques.
## Study Profile
**Participation duration:** 10 weeks
**Sample size:** 100 subjects
**Data sources:**
- Surveys
- Location information
- Physical activity behavior
## Research Team
**Daniel Fulford, Ph.D.**
Assistant Professor
Department of Occupational Therapy
Boston University
---
sidebar_position: 12
---
# Exploring New Technologies for Foodborne Disease
Studies tracking the source of foodborne outbreaks traditionally involve telephone interviews several days after illness
onset and can be adversely affected by participant recall. This project evaluated Avicenna as a new technology for
gathering data on food consumption and the occurrence of gastrointestinal illness. This pilot study provided a unique
opportunity to measure the extent of participant recall bias and the resulting limitation of current investigation
strategies.
University students were recruited for a project to determine the utility of Avicenna. Students are a good target
population, as most have smartphones and frequently use them for data sharing and communication. Students are also often
challenging to recruit using current interview methods. Further, many are learning to cook, or eat out frequently,
elevating their risk for foodborne disease.
Over a 10 week period, participants were asked to report any gastrointestinal symptoms using Avicenna. During the first
10 days, participants were also asked to take photos and answer 3 times daily surveys on recent food choices.
Participants reported whether they were eating in restaurants or take-out food. The Avicenna app linked participant data
to location. Participants also completed an online survey either 1 or 2.5 weeks after day 5 asking them to recall their
food choices for days 2 to 8. By comparing the survey with the Avicenna, the extent of recall bias was assessed. This
proof of concept study also examined the feasibility of using Avicenna to support the investigation of enteric illness
and inform dynamic simulation models of outbreak detection. Using participants’ reported experiences with the system,
the project identified hurdles to scaling up the use of Avicenna to a larger, more diverse study population and to
applying this technology to other questions not sufficiently answered using traditional survey techniques.
## Study Profile
**Participation duration:** 10 weeks
**Sample size:** 100 subjects
**Data sources:**
- Surveys
- Location information
- Physical activity behavior
## Research Team
 **Cheryl Waldner, Ph.D.**
Professor, Epidemiology
Large Animal Clinical Sciences
University of Saskatchewan
---
sidebar_position: 13
---
# Project SNAP
While the health burdens associated with tobacco are decreasing for society as a whole, they fall increasingly
disproportionately on lower-income and some minority populations. Evidence suggests that exposure to tobacco use among
members of a person’s social network and the cumulative effects of that person’s exposures to tobacco-related messaging,
both encouraging and discouraging use, can strongly impact that person’s tobacco behaviors. While of great importance,
such effects can be difficult to measure with traditional measures, due to the difficulties of assessing the occurrences
of specific influences and exposures, and of tobacco-related behaviors, knowledge, and ideation.
Within this study spanning two low-income communities in the United States, Avicenna Health is being used to address
such challenges by using high temporal resolution evidence gathered via smartphones to study the impact of pro- and
anti-tobacco messaging in online and traditional media on tobacco use, and of in-person exposure to tobacco use in
others.
Participants were recruited via respondent-driven sampling on the basis of reported friends; the study further used this
friendship relation to automatically detect (using on-phone Bluetooth technology) cases in which a participant was in
close proximity to the friend. To monitor message exposure, the system made use of communicational monitoring, on-device
self-reporting, and sensor data. To capture exposure to online messaging, Avicenna Health monitored participant browsing
to webpages containing certain tobacco-related keywords, as well as other randomly selected page visits. To capture
understanding of placement of and exposure to other messaging, participants were asked to indicate encounters with and
photograph messaging which they encountered, using a study-specific button in the Avicenna Health-provided interface.
The system then enquired about the participant’s reaction to the images, and the images submitted via such mechanisms
were automatically geotagged with the location where they were taken, as is typical with all questions and other data
collected by Avicenna Health. Questionnaires were triggered by proximity to personal contacts as well as occurrence of
browsing, as well as at random times during the day (such as to sense tobacco use by the participant and others).
## Study Profile
**Participation duration:** 10 weeks
**Sample size:** 100 subjects
**Data sources:**
- Surveys
- Location information
- Contact pattern
- Physical activity behavior
- App usage statistics
- Internet browsing behavior
## Research Team
**Cheryl Waldner, Ph.D.**
Professor, Epidemiology
Large Animal Clinical Sciences
University of Saskatchewan
---
sidebar_position: 13
---
# Project SNAP
While the health burdens associated with tobacco are decreasing for society as a whole, they fall increasingly
disproportionately on lower-income and some minority populations. Evidence suggests that exposure to tobacco use among
members of a person’s social network and the cumulative effects of that person’s exposures to tobacco-related messaging,
both encouraging and discouraging use, can strongly impact that person’s tobacco behaviors. While of great importance,
such effects can be difficult to measure with traditional measures, due to the difficulties of assessing the occurrences
of specific influences and exposures, and of tobacco-related behaviors, knowledge, and ideation.
Within this study spanning two low-income communities in the United States, Avicenna Health is being used to address
such challenges by using high temporal resolution evidence gathered via smartphones to study the impact of pro- and
anti-tobacco messaging in online and traditional media on tobacco use, and of in-person exposure to tobacco use in
others.
Participants were recruited via respondent-driven sampling on the basis of reported friends; the study further used this
friendship relation to automatically detect (using on-phone Bluetooth technology) cases in which a participant was in
close proximity to the friend. To monitor message exposure, the system made use of communicational monitoring, on-device
self-reporting, and sensor data. To capture exposure to online messaging, Avicenna Health monitored participant browsing
to webpages containing certain tobacco-related keywords, as well as other randomly selected page visits. To capture
understanding of placement of and exposure to other messaging, participants were asked to indicate encounters with and
photograph messaging which they encountered, using a study-specific button in the Avicenna Health-provided interface.
The system then enquired about the participant’s reaction to the images, and the images submitted via such mechanisms
were automatically geotagged with the location where they were taken, as is typical with all questions and other data
collected by Avicenna Health. Questionnaires were triggered by proximity to personal contacts as well as occurrence of
browsing, as well as at random times during the day (such as to sense tobacco use by the participant and others).
## Study Profile
**Participation duration:** 10 weeks
**Sample size:** 100 subjects
**Data sources:**
- Surveys
- Location information
- Contact pattern
- Physical activity behavior
- App usage statistics
- Internet browsing behavior
## Research Team
 **Kasisomayajula Viswanath, Ph.D.**
Lee Kum Kee Professor of Health Communication
Harvard T. H. Chan School of Public Health (HSHP)
Dana-Farber Cancer Institute (DFCI)
# Frequently Asked Questions
## What are the main differences between trial and full-license studies?
Here are the key differences between the two license types:
- The trial version is free of charge, allowing full access to the default features without any restrictions.
- The trial version is intended only for test purposes. This setup is ideal for researchers to explore whether Avicenna
meets the needs of their projects without financial commitment. If you plan to conduct actual field research with real
participants, upgrading to the full license is necessary.
- In the trial version, the collected study data is wiped monthly, and the study will be deleted after one year. This is
to ensure optimal service for ongoing licensed studies. All data deletions are communicated well in advance via email
to give researchers enough time to secure their data.
To upgrade your study from Trial to Licensed, you can contact us directly via email at
[support@avicennaresearch.com](mailto:support@avicennaresearch.com) and send your study ID.
---
## How study data is uploaded?
The Avicenna app automatically uploads the collected data when there is an Internet connection available. By default,
Avicenna uses any Internet connection (mobile or Wi-Fi), but you can change this for your study and set it to use Wi-Fi
only. Participants can also change this setting anytime on their phone via the "Upload via Wi-Fi only" option.
The data appears on the website as soon as they are uploaded from the phone.
---
## Can participants stop data collection?
Yes. Avicenna provides participants with a few different ways to stop the data collection any time they want, either
permanently or temporarily.
If you want participants to be able to permanently disable a data source, but still be part of the study, you can set
that data source to optional. This instructs the Avicenna app to give participants the option to opt out of this data
source if they choose to.
Participants can also temporarily disable data collection at any time by going to the app and pressing "Pause
Participation". This will stop all automatic data collection for one hour. The data collection will resume automatically
after one hour. Note that participants will continue to receive surveys during this time if there are any surveys
scheduled.
---
## Is Avicenna Research ISO 27001:2022 and GDPR Compliant?
Yes. Please check [our Security and Compliance documentation](reference/security-and-compliance#meeting-gdpr-standards).
---
## How many questions can I have per survey?
As many as you need. There is no limitation on the number of questions you can have in your survey. But keep in mind if
you plan to ask the survey periodically, having many questions can negatively impact the response rate.
---
## How can I access data from my study?
When you log in to Avicenna with your Researcher account, Avicenna will take you to the Researcher Dashboard, where you
can have access to all the data collected for your study.
You may choose to export the data in different formats or explore them directly via the dashboard. Researcher Dashboard
provides a few data visualizations mostly aimed at adherence monitoring. You also have access to a few web-based data
analysis tools such as Kibana.
If you need to perform more in-depth analysis, you can simply export data in your desired format.
---
## How long participants can remain offline while in a study?
When Avicenna captures data from the participant's device, it encrypts the data and stores it on the phone as long as
necessary. The data will be removed only when they're uploaded to the servers. Suppose a given participant does not have
an Internet connection for an extended period. In that case, the data accumulates on their phone, and as soon as a
connection is available, the data is uploaded.
There are two pitfalls to be aware of here. First, when a large amount of data is stored on the device and not uploaded
yet, the chance of losing all the data because of phone hardware issues increases. The person might lose the phone or
break it, and in that case, all buffered data are lost.
Also, if a large amount of data is buffered on the device, the device might run out of space to record new data. This is
particularly a problem with low-end older phones that have smaller memory.
So while the app does it's best not to lose any data, it's always good to make sure the data is received from all
participants regularly.
---
## Can I access the name and email address of the participants in my study?
Yes. If you are the study owner, you can
[show participants' PII on the Participation page](./reference/study-setup-and-deployment/participation.md#show-participants-personally-identifiable-information-pii).
---
## What happens if my participant changes her timezone?
Avicenna keeps track of the participant's timezone, and if they travel long enough that their timezone changes, Avicenna
automatically reschedules all surveys and study settings based on the new timezone.
Keep in mind that the timezone change is received from the participant's smartphone or browser.
---
## How much storage does having the Avicenna app take up on a phone?
The exact storage the Avicenna app takes varies depending on the phone type and manufacturer, but it is approximately 70
to 100 megabytes. For example, on most Android devices, the app approximately uses 65 Mb after installation.
However, like any other app, as you continue to use this app, the storage used gradually increases as well. Keep in mind
that the amount of this storage consumption is based on the studies you are participating in.
---
## Does having the Avicenna app on your phone impact your data plan limits?
The Avicenna app uses the Internet to download and upload data from your studies. As long as possible, the app uses
available Wi-Fi, but if no Wi-Fi connection exists, the app falls back to using the data plan.
The amount of data that the Avicenna app will use depends on your study configuration. For example, if the study uses
sensor data sources more data is used compared to studies that only contain surveys or cognitive activities.
---
## I entered my Criteria, but the survey is not being triggered as expected. What could be wrong?
Check that your syntax is correct, the IDs are accurate, and the conditions are logical. Remember that only numerical
responses can be used in Criteria.
---
## Can I use Criteria to control the flow of surveys within a larger study?
Yes, Criteria is an excellent tool for controlling the flow of studies and directing participants through different
survey paths based on their responses.
---
## How can I stay updated about Avicenna's latest changes?
If you want to stay informed about Avicenna's updates, including new features, improvements, resolved bugs, etc., there
are four ways to do so:
1. Regularly check the [Avicenna Blog](https://avicennaresearch.com/blog) for our monthly release notes.
2. Visit the [Avicenna Forum](https://forum.avicennaresearch.com/c/release-notes/6) for weekly release notes.
3. If you have an Avicenna researcher account, check the `What's New` section under the _Resource Hub_ on your
dashboard.
4. Follow [Avicenna's LinkedIn page](https://www.linkedin.com/company/avicennaresearch/).
---
## How can I check the operational status of Avicenna services?
Our Service Status page provides real-time updates
and information on the operational status of various services like Avicenna dashboards, Avicenna APIs, and our File &
Data Server. Additionally, you can view stats for Overall Uptime (percentage values) over different periods, such as the
last 90 days, and access historical data using the Calendar View link.
You can also access the Service Status page via its link located under the Resource Hub on your researcher dashboard.
If you encounter any issues with Avicenna services, please check the Service Status page first to see if there are any
known outages. If there's none, you can contact our support team for further assistance.
Besides manually checking the page, you can also subscribe to updates on service status. To do so, open the Service
Status page and click on the bell button in the top right corner. Enter your email address to receive email
notifications every time Avicenna publishes an update.
---
## How can I rapidly deploy similar studies (with minor differences)?
Avicenna provides three rapid deployment methods for duplicating and adapting study components:
- [Create a full copy of an existing study's protocol.](./reference/study-setup-and-deployment/create-a-new-study.md#duplicating-a-study)
- [Duplicate and then move specific activities between studies.](./reference/activities/README.md#accessing-activities)
- [Share surveys across studies using portable JSON definition files.](./reference/surveys/README.md#versions-import-and-export)
---
## Some activity sessions are lost. What can I do now?
You can [create](reference/activities/activity-sessions#creating-a-session) or
[release](reference/activities/activity-sessions#releasing-an-activity) new sessions manually to fill the gap.
---
## I created a participant account with my email address, but I want to be a researcher now. How can I do that?
Avicenna doesn't support switching between account types. However, you can change the email address associated with your
participant account (from `Settings` > `Account Information`) and use the previous email address for your researcher
account.
Also, you can [delete your participant account](reference/study-setup-and-deployment/account-deletion.md) if you're fine
with waiting. Then, you can use the corresponding email address for your researcher account.
---
## How can I delete my researcher account?
To delete your researcher account, please contact our support team at
[support@avicennaresearch.com](mailto:support@avicennaresearch.com). In your email, include your account details and
explicitly state your request to delete your researcher account.
For security reasons, we cannot process account deletion requests through other channels or without proper verification
of your identity.
:::danger
- Account deletion is permanent and cannot be undone.
- Any studies you own need to be
[transferred to another researcher](reference/study-setup-and-deployment/roles-and-permissions.md) or deleted before
account deletion.
- All personal information associated with your account will be deleted according to
[our data retention policies](https://avicennaresearch.com/legal#privacy-policy).
:::
---
## I deleted a participant from my study. How can I restore their data?
Contact our support team at [support@avicennaresearch.com](mailto:support@avicennaresearch.com) as soon as possible.
Include your study ID and the participant ID in your email.
Please note:
- We maintain backups of study data, but restoration is a complex process that requires manual intervention from our
technical team.
- The restoration process is **not guaranteed to recover 100% of the data**, especially if significant time has passed
since deletion.
**To prevent accidental deletions in the future**:
- Filter participants to make the list shorter before deletion.
- Assign appropriate [roles and permissions](reference/study-setup-and-deployment/roles-and-permissions.md) to the
researchers to limit who can delete participants.
**To make the accidental deletion less severe**, download the participation data regularly.
---
**Kasisomayajula Viswanath, Ph.D.**
Lee Kum Kee Professor of Health Communication
Harvard T. H. Chan School of Public Health (HSHP)
Dana-Farber Cancer Institute (DFCI)
# Frequently Asked Questions
## What are the main differences between trial and full-license studies?
Here are the key differences between the two license types:
- The trial version is free of charge, allowing full access to the default features without any restrictions.
- The trial version is intended only for test purposes. This setup is ideal for researchers to explore whether Avicenna
meets the needs of their projects without financial commitment. If you plan to conduct actual field research with real
participants, upgrading to the full license is necessary.
- In the trial version, the collected study data is wiped monthly, and the study will be deleted after one year. This is
to ensure optimal service for ongoing licensed studies. All data deletions are communicated well in advance via email
to give researchers enough time to secure their data.
To upgrade your study from Trial to Licensed, you can contact us directly via email at
[support@avicennaresearch.com](mailto:support@avicennaresearch.com) and send your study ID.
---
## How study data is uploaded?
The Avicenna app automatically uploads the collected data when there is an Internet connection available. By default,
Avicenna uses any Internet connection (mobile or Wi-Fi), but you can change this for your study and set it to use Wi-Fi
only. Participants can also change this setting anytime on their phone via the "Upload via Wi-Fi only" option.
The data appears on the website as soon as they are uploaded from the phone.
---
## Can participants stop data collection?
Yes. Avicenna provides participants with a few different ways to stop the data collection any time they want, either
permanently or temporarily.
If you want participants to be able to permanently disable a data source, but still be part of the study, you can set
that data source to optional. This instructs the Avicenna app to give participants the option to opt out of this data
source if they choose to.
Participants can also temporarily disable data collection at any time by going to the app and pressing "Pause
Participation". This will stop all automatic data collection for one hour. The data collection will resume automatically
after one hour. Note that participants will continue to receive surveys during this time if there are any surveys
scheduled.
---
## Is Avicenna Research ISO 27001:2022 and GDPR Compliant?
Yes. Please check [our Security and Compliance documentation](reference/security-and-compliance#meeting-gdpr-standards).
---
## How many questions can I have per survey?
As many as you need. There is no limitation on the number of questions you can have in your survey. But keep in mind if
you plan to ask the survey periodically, having many questions can negatively impact the response rate.
---
## How can I access data from my study?
When you log in to Avicenna with your Researcher account, Avicenna will take you to the Researcher Dashboard, where you
can have access to all the data collected for your study.
You may choose to export the data in different formats or explore them directly via the dashboard. Researcher Dashboard
provides a few data visualizations mostly aimed at adherence monitoring. You also have access to a few web-based data
analysis tools such as Kibana.
If you need to perform more in-depth analysis, you can simply export data in your desired format.
---
## How long participants can remain offline while in a study?
When Avicenna captures data from the participant's device, it encrypts the data and stores it on the phone as long as
necessary. The data will be removed only when they're uploaded to the servers. Suppose a given participant does not have
an Internet connection for an extended period. In that case, the data accumulates on their phone, and as soon as a
connection is available, the data is uploaded.
There are two pitfalls to be aware of here. First, when a large amount of data is stored on the device and not uploaded
yet, the chance of losing all the data because of phone hardware issues increases. The person might lose the phone or
break it, and in that case, all buffered data are lost.
Also, if a large amount of data is buffered on the device, the device might run out of space to record new data. This is
particularly a problem with low-end older phones that have smaller memory.
So while the app does it's best not to lose any data, it's always good to make sure the data is received from all
participants regularly.
---
## Can I access the name and email address of the participants in my study?
Yes. If you are the study owner, you can
[show participants' PII on the Participation page](./reference/study-setup-and-deployment/participation.md#show-participants-personally-identifiable-information-pii).
---
## What happens if my participant changes her timezone?
Avicenna keeps track of the participant's timezone, and if they travel long enough that their timezone changes, Avicenna
automatically reschedules all surveys and study settings based on the new timezone.
Keep in mind that the timezone change is received from the participant's smartphone or browser.
---
## How much storage does having the Avicenna app take up on a phone?
The exact storage the Avicenna app takes varies depending on the phone type and manufacturer, but it is approximately 70
to 100 megabytes. For example, on most Android devices, the app approximately uses 65 Mb after installation.
However, like any other app, as you continue to use this app, the storage used gradually increases as well. Keep in mind
that the amount of this storage consumption is based on the studies you are participating in.
---
## Does having the Avicenna app on your phone impact your data plan limits?
The Avicenna app uses the Internet to download and upload data from your studies. As long as possible, the app uses
available Wi-Fi, but if no Wi-Fi connection exists, the app falls back to using the data plan.
The amount of data that the Avicenna app will use depends on your study configuration. For example, if the study uses
sensor data sources more data is used compared to studies that only contain surveys or cognitive activities.
---
## I entered my Criteria, but the survey is not being triggered as expected. What could be wrong?
Check that your syntax is correct, the IDs are accurate, and the conditions are logical. Remember that only numerical
responses can be used in Criteria.
---
## Can I use Criteria to control the flow of surveys within a larger study?
Yes, Criteria is an excellent tool for controlling the flow of studies and directing participants through different
survey paths based on their responses.
---
## How can I stay updated about Avicenna's latest changes?
If you want to stay informed about Avicenna's updates, including new features, improvements, resolved bugs, etc., there
are four ways to do so:
1. Regularly check the [Avicenna Blog](https://avicennaresearch.com/blog) for our monthly release notes.
2. Visit the [Avicenna Forum](https://forum.avicennaresearch.com/c/release-notes/6) for weekly release notes.
3. If you have an Avicenna researcher account, check the `What's New` section under the _Resource Hub_ on your
dashboard.
4. Follow [Avicenna's LinkedIn page](https://www.linkedin.com/company/avicennaresearch/).
---
## How can I check the operational status of Avicenna services?
Our Service Status page provides real-time updates
and information on the operational status of various services like Avicenna dashboards, Avicenna APIs, and our File &
Data Server. Additionally, you can view stats for Overall Uptime (percentage values) over different periods, such as the
last 90 days, and access historical data using the Calendar View link.
You can also access the Service Status page via its link located under the Resource Hub on your researcher dashboard.
If you encounter any issues with Avicenna services, please check the Service Status page first to see if there are any
known outages. If there's none, you can contact our support team for further assistance.
Besides manually checking the page, you can also subscribe to updates on service status. To do so, open the Service
Status page and click on the bell button in the top right corner. Enter your email address to receive email
notifications every time Avicenna publishes an update.
---
## How can I rapidly deploy similar studies (with minor differences)?
Avicenna provides three rapid deployment methods for duplicating and adapting study components:
- [Create a full copy of an existing study's protocol.](./reference/study-setup-and-deployment/create-a-new-study.md#duplicating-a-study)
- [Duplicate and then move specific activities between studies.](./reference/activities/README.md#accessing-activities)
- [Share surveys across studies using portable JSON definition files.](./reference/surveys/README.md#versions-import-and-export)
---
## Some activity sessions are lost. What can I do now?
You can [create](reference/activities/activity-sessions#creating-a-session) or
[release](reference/activities/activity-sessions#releasing-an-activity) new sessions manually to fill the gap.
---
## I created a participant account with my email address, but I want to be a researcher now. How can I do that?
Avicenna doesn't support switching between account types. However, you can change the email address associated with your
participant account (from `Settings` > `Account Information`) and use the previous email address for your researcher
account.
Also, you can [delete your participant account](reference/study-setup-and-deployment/account-deletion.md) if you're fine
with waiting. Then, you can use the corresponding email address for your researcher account.
---
## How can I delete my researcher account?
To delete your researcher account, please contact our support team at
[support@avicennaresearch.com](mailto:support@avicennaresearch.com). In your email, include your account details and
explicitly state your request to delete your researcher account.
For security reasons, we cannot process account deletion requests through other channels or without proper verification
of your identity.
:::danger
- Account deletion is permanent and cannot be undone.
- Any studies you own need to be
[transferred to another researcher](reference/study-setup-and-deployment/roles-and-permissions.md) or deleted before
account deletion.
- All personal information associated with your account will be deleted according to
[our data retention policies](https://avicennaresearch.com/legal#privacy-policy).
:::
---
## I deleted a participant from my study. How can I restore their data?
Contact our support team at [support@avicennaresearch.com](mailto:support@avicennaresearch.com) as soon as possible.
Include your study ID and the participant ID in your email.
Please note:
- We maintain backups of study data, but restoration is a complex process that requires manual intervention from our
technical team.
- The restoration process is **not guaranteed to recover 100% of the data**, especially if significant time has passed
since deletion.
**To prevent accidental deletions in the future**:
- Filter participants to make the list shorter before deletion.
- Assign appropriate [roles and permissions](reference/study-setup-and-deployment/roles-and-permissions.md) to the
researchers to limit who can delete participants.
**To make the accidental deletion less severe**, download the participation data regularly.
---